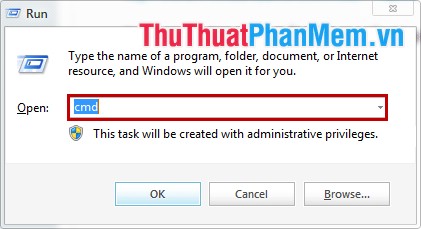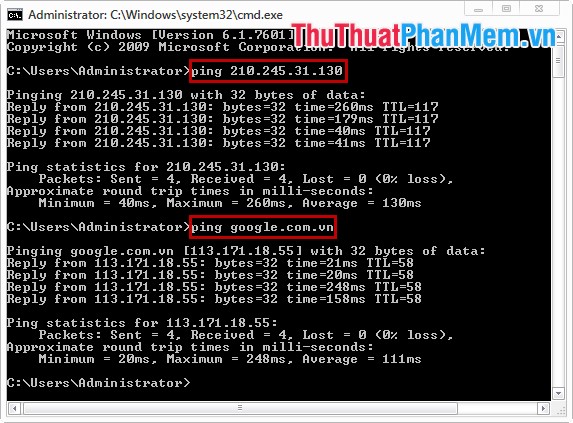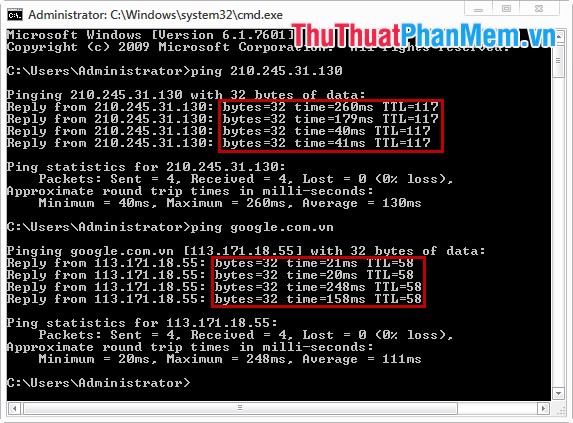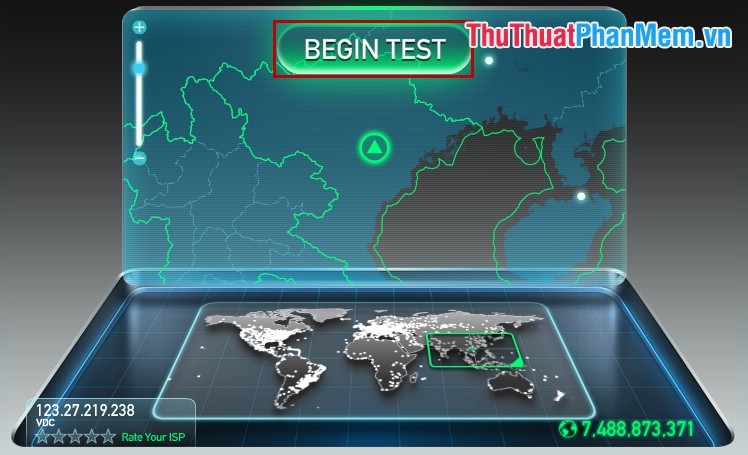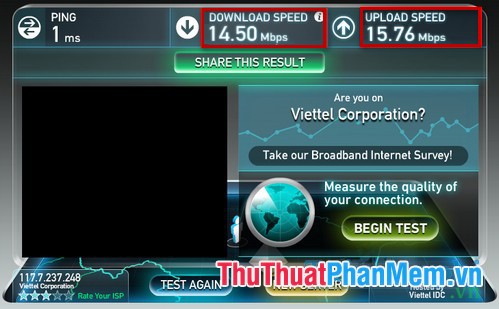Ngoài việc xây dựng một hệ thống mạng hoạt động ổn định và an toàn, thì việc thường xuyên kiểm tra và phát hiện lỗi trong mạng công ty hay nhà riêng cũng đều rất quan trọng.
Một khi có trục trặc trong hệ thống mạng, quá trình phát hiện lỗi kết nối là công đoạn tiêu tốn nhiều thời gian nhất đối với một quản trị mạng chuyên nghiệm lẫn người mới làm quen với hệ thống. Sau đây là một số lệnh và công việc cơ bản tối thiểu mà bạn cần thực hiện khi cần kiểm tra kết nối cho hệ thống mạng LAN WAN của mình.
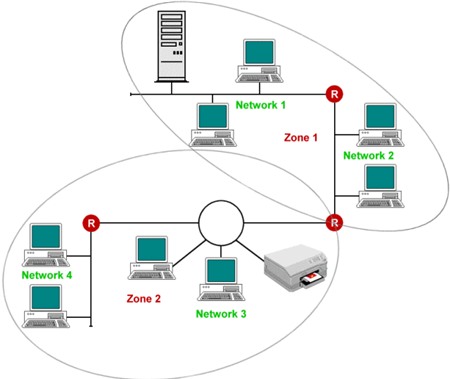
IPConfig – xem địa chỉ IP máy tính
Lệnh này được dùng trong chế độ dòng lệnh, nên bạn có thể gõ thẳng nó vào mục Start – Run. Các thông tin nhận được sẽ tùy theo các tham số mà bạn dùng kèm. Với lệnh ipconfig /all, bạn sẽ nhận được các thông tin chi tiết về cấu hình của tất cả card mạng có trong máy tính của mình, bao gồm:địa chỉ IP, Net mask (mặt nạ mạng), Default Gateway (cổng gửi dữ liệu mặc định khi cần gửi thông tin đi ra khỏi mạng LAN) và DNS server(địa chỉ máy chủ phân giải tên miền). Nếu thông tin kết quả thu được ở bước này có vấn đề gì không đúng, bạn phải tiến hành sửa chữa ngay, trước khi thực hiện bất kỳ bước thử nghiệm hay kiểm tra kế tiếp nào khác.
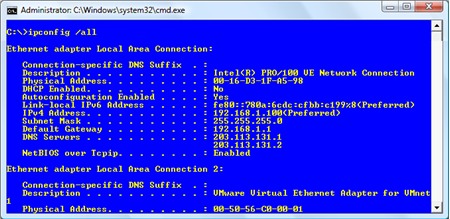
Một số thông số khác của lệnh ipconfig thường được dùng để kiểm tra kết nối từ máy tính vào hệ thống mạng là /flushdns (làm sạch bộ nhớ đệm bộ phân giải tên miền), /registerdns (đăng ký lại tên miền),/displaydns (hiển thị bộ đệm tên miền đã phân giải được trước đó,/release (hủy bỏ địa chỉ IP mà card mạng đã nhận được trước đó), /renew(yêu cầu máy chủ DHCP cấp lại một địa chỉ IP mới)
Ping – kiểm tra sự phản hồi của một điểm mạng khác
Mạng là sự kết nối và sẻ chia, vì vậy trước khi có thể chia sẻ cho nhau nguồn tài nguyên nào đó, bạn có thể dùng lệnh Ping để kiểm tra xem việc liên lạc từ máy tính của mình đến điểm mạng đó có thông suốt hay không. Hai thông báo thường gặp nhất khi bạn sử dụng lệnh Ping làRequest timed out (không có tín hiệu phản hồi), và Replay from …..(mất bao nhiêu mi-li giây để nhận được phản hồi). Một cách dùng khác của lệnh ping là thực hiện lệnh này với địa chỉ IP Loopback (mang giá trị 127.0.0.1) chỉ để kiểm tra xem giao thức TCP/IP có hoạt động tốt trên hệ thống máy tính hiện tại hay không. Người ta cũng thường ping địa chỉ IP Default Gateway để biết chắc rằng máy tính đang kết nối tốt đến Router ADSL.
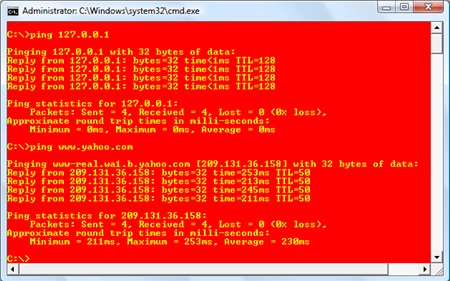
Ngoài giá trị thời gian phản hồi, thì một giá trị khác cũng khá quan trọng trong phần kết quả lệnh ping, đó là giá trị Time to live (TTL). Các hệ điều hành gán giá trị khởi đầu khi gửi gói tin ICMP trong lệnh ping rất khác nhau, ví dụ như Windows gán TTL = 128, Linux gán giá trị 64, còn Solaris thì dùng đến giá trị 256. Cứ mỗi lần gói tin ICMP đi qua một điểm mạng, giá trị TTL sẽ bị trừ đi 1. Và đến khi TTL=0 mà chưa về đến đích thì gói tin đó sẽ bị hủy, để tránh việc các gói tin bị gửi đi lòng vòng trong hệ thống mạng.
Bạn có thể ping một địa chỉ IP, một tên máy tính (Computer name) hay một tên miền (Domain name). Có rất nhiều tham số khác nhau đi kèm với lệnh ping, và bạn có thể dùng lệnh ping /? để hiển thị chúng ra cùng với phần giải thích cách dùng từng tham số. Một lệnh ping không có tham số thì chỉ thực hiện việc gửi gói tin đi bốn lần, nhưng khi bạn dùng lệnh ping –t thì thao tác ping sẽ được thực hiện liên tục cho đến khi bạn phát lệnh dừng bằng tổ hợp phím Ctrl-C.
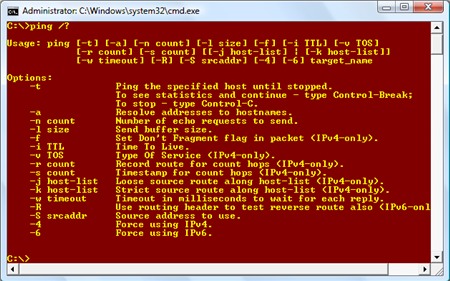
Tracert – dò từng bước đi của gói tin
Được phát triển từ lệnh ping, tracert là một tiện ích hiển thị đường đi của gói tin từ khi nó được gửi đi cho đến từng điểm mạng trên Internet. Ngoài ra, nó cũng cho biết thời gian tiêu tốn để gói tin đi từ điểm mạng này đến điểm mạng khác. Cách làm này giúp bạn biết được đâu là điểm nghẽn trên đường đi của một gói tin để dễ dàng giải quyết, hoặc khiếu nại với nhà cung cấp dịch vụ. Tuy nhiên, do có một số điểm mạng vì lý do bảo mật sẽ không chấp nhận phản hồi, khi đó phần kết quả sẽ là các dấu * kèm với lỗi Request timed out.
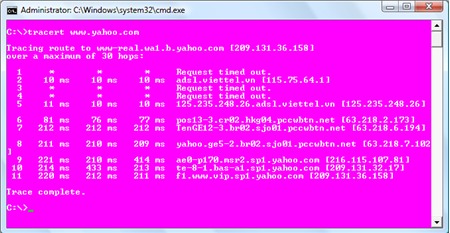
NSLookup – thử nghiệm việc phân giải tên miền
Trường hợp bạn có thể ping hay tracert đến địa chỉ IP của một trang web, nhưng không tài nào truy cập được vào nội dung trang web bằng tên miền của nó, mà chỉ nhận được thông báo Internet Explorer cannot display the webpage, thì bạn cần phải sử dụng lệnh nslookup để kiểm tra xem việc phân giải tên miền trên máy tính có vấn đề gì hay không.
Trong cửa số lệnh bạn gõ lệnh nslookup rồi gõ vào đó tên miền muốn kiểm tra. Nếu phần cấu hình máy chủ DNS trên máy tính hoạt động tốt, bạn phải nhận được kết quả là một hoặc vài địa chỉ IP tương ứng với tên miền ấy. Trường hợp ngược lại, khi bạn nhập vào một tên miền nào đó, ví dụ như www.tenmientimkiem.com, bạn sẽ nhận được thông báo lỗiUnKnown can't find www.tenmientimkiem.com: Query refused.
Khi có lỗi xảy ra khi dùng lệnh nslookup để kiểm tra, bạn phải kiểm tra theo một trong các hướng sau:
Bạn gõ sai tên miền: hãy kiểm tra lại tên miền mà bạn vừa nhập vào để chắc chắn rằng bạn đã gõ đúng từng ký tự một, có thể bạn bị mắc một lỗi chính tả như gõ nhầm tenmientimkiem thành tenmientmkiem, hay bạn nhớ sai phần đuôi .org sang .com chẳng hạn.
Bạn dùng địa chỉ IP của máy chủ phân giải tên miền bị giới hạn: một số máy chủ phân giải tên miền cho phép bất cứ ai cũng được quyền sử dụng, nhưng một số khác thì dành riêng cho khách hàng hay nhân viên trong tổ chức, cơ quan của mình mà thôi. Nếu bạn sử dụng nhầm một máy chủ phân giải tên miền như thế, thì dù thực sự chúng tồn tại trên Internet, bạn vẫn nhận được thông báo Default server : UnKnown hayServer : UnKnown, khi bạn dùng lệnh nslookup để kiểm tra. Cách tốt nhất là bạn dùng đúng địa chỉ IP của máy chủ phân giải tên miền mà nhà cung cấp dịch vụ đã ghi ra cho bạn trong biên bản lắp đặt ADSL, đính kèm hợp đồng, hoặc tài liệu hướng dẫn sử dụng.
Để thay đổi phần địa chỉ IP của máy chủ phân giải tên miền mặc định của hệ thống sang một địa chỉ IP khác để thử nghiệm, bạn dùng từ khóaserver bên trong lệnh nslookup.
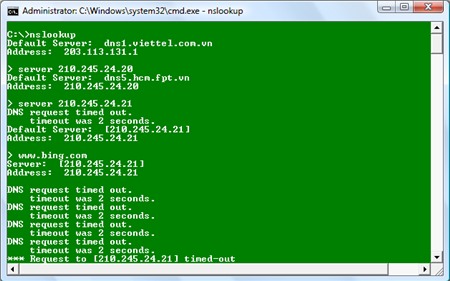
Một trong các máy chủ DNS của nhà cung cấp dịch vụ bị lỗi: lệnhnslookup vẫn có thể giúp bạn biết được máy chủ phân giải tên miền nào của nhà cung cấp dịch vụ đang bị “chết”. Thế nhưng tốt nhất là bạn cấu hình để hệ thống xử lý tự động vấn đề này, trong phần cấu hình địa chỉ IP, bạn hãy nhập cả hai địa chỉ cho phần phân giải tên miền là Preferred DNS Server và Alternate DNS Server. Ví dụ như với người dùng mạng ADSL của nhà cung cấp dịch VDC trong thời điểm hiện tại, thì cần nhập hai địa chỉ là 203.162.4.190 và 203.162.4.191.
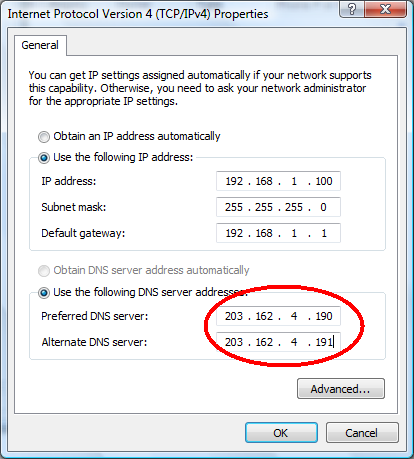
WhatismyIP – tìm địa chỉ IP kết nối WAN của máy tính
Các máy tính trong mạng LAN đều sử dụng một địa chỉ mạng riêng (private), khi đi ra ngoài Internet đều phải sử dụng một địa chỉ mạng WAN bên ngoài (public). Địa chỉ này do nhà cung cấp dịch vụ Internet cấp xuống và là một địa chỉ của Modem Router ADSL. Muốn biết địa chỉ WAN hiện tại mà mạng LAN hay máy tính của bạn đang sử dụng, mà không cần truy cập vào Router ADSL, bạn dùng trình duyệt web rồi gõ vào địa chỉ http://whatismyip.com. Con số sau dòng chữ Your IP Address Is chính là địa chỉ IP WAN hiện tại. Mỗi khi bạn khởi động lại Router ADSL, địa chỉ này sẽ thay đổi sang một địa chỉ mới.

Netstat – trạng thái các cổng giao tiếp mạng
Mỗi chương trình khi giao tiếp với bên ngoài luôn mở một hoặc nhiều cổng (port). Để biết hiện nay có các chương trình nào đang gửi nhận thông tin vào hay ra khỏi hệ thống, bạn có thể dùng lệnh netstat. Có hai tham số của lệnh netstat là –a và –b. Tham số -a hiển thị tất cả các cổng đang mở và kết nối của máy tính hiện tại. Tham số -b cho biết chính xác tên chương trình nào đang mở các cổng đó.
Bạn có thể dùng tiện ích netstat để quan sát xem ứng dụng của mình, như máy chủ web, FTP... đã mở đúng cổng giao tiếp hay chưa, hoặc bạn cũng có thể dùng chương trình này để phát hiện xem có virus hay trojan này đang bí mật mở “cửa sau” (backdoor) để hacker quản lý hay truy cập từ xa vào hệ thống hay không.
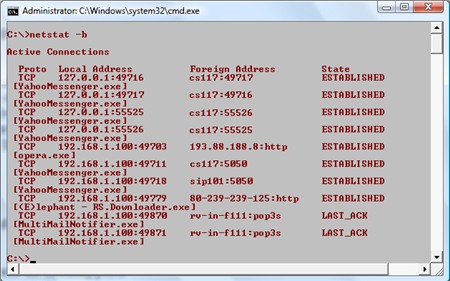
THANH DUY – TUYẾT PHONG