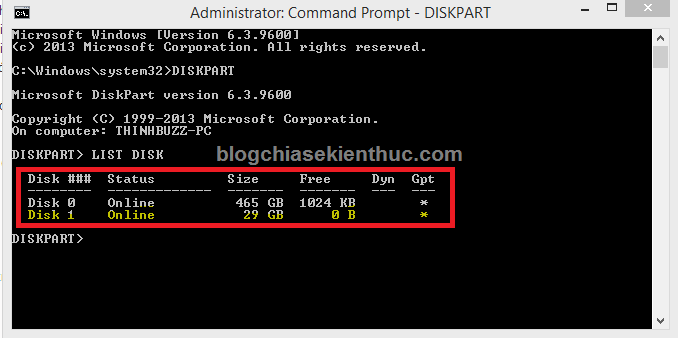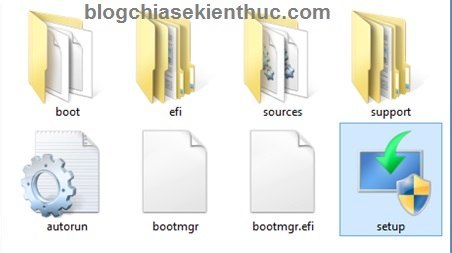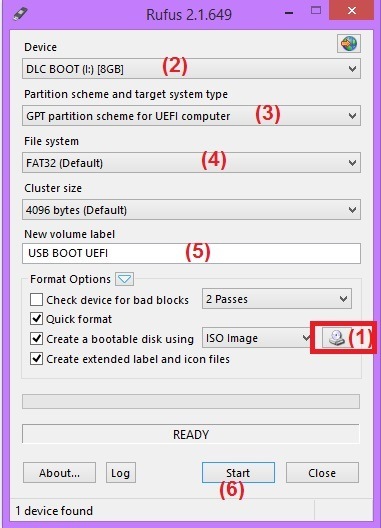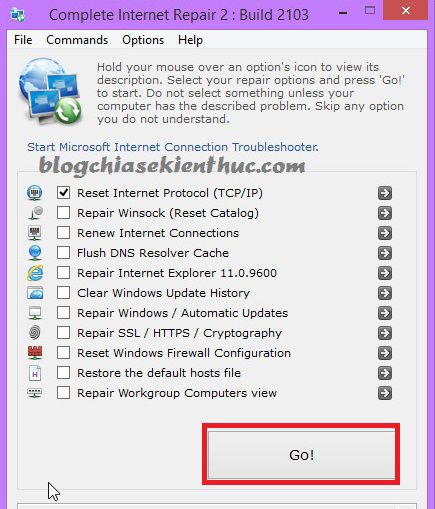Camera hồng ngoại hoạt động như sau : Khi trời tối các đèn hồng ngoại trong camera sẽ phát ánh sáng hồng ngoại và cảm biến của camera sẽ nhận được ánh sáng hồng ngoại phản xạ từ vật thể. Do ánh sáng hồng ngoại là ánh sáng đơn sắc nên bạn chỉ thấy hình trắng đen.
Tôi nghe nói Camera IP, nhưng không biết nó hoạt động như thế nào và tiện lợi hơn camera thường không ?
Camera IP được dùng để quan sát hình ảnh và âm thanh qua mạng máy tính. Hình ảnh và âm thanh có thể được lưu lại trực tiếp vào ổ cứng máy PC dưới dạng file video. Ưu điểm của camera IP là : quan sát được bằng máy tính mà không phải mua thêm đầu ghi hình, tận dụng được hệ thống cáp mạng máy tính có sẵn, nhiều máy tính có thể truy cập vào camera này, hình ảnh và âm thanh được lưu trực tiếp vào máy tính.
Tôi có một xưởng sản xuất ở Bình Dương, văn phòng ở Tp.HCM. Làm thế nào tôi có thể giám sát được công việc ở xưởng ?
Trường hợp này bạn nên lắp các camera analog hồng ngoại, dùng đầu ghi để tập hợp hình ảnh các camera này, sau đó thông qua mạng WAN của công ty, hoặc mạng internet bạn có thể giám sát được. Hình ảnh và âm thanh bạn có thể lưu vào đĩa cứng của đầu ghi.
Lắp đặt hệ thống Camera quan sát analog cần chuẩn bị những gì ?
Trước khi lằp đặt một hệ thống Camera quan sát analog bạn cần chuẩn bị :
– Xác định các khu vực cần quan sát, các vị trí lắp đặt camera. Chuẩn bị số lượng camera analog tương ứng.
– Xác định vị trí đặt đầu ghi hình. Chuẩn bị một đầu ghi hình.
– Tính toán dung lượng đĩa cứng để lưu hình ảnh. Chuẩn bị một đĩa cứng HD tương ứng.
– Một màn hình Ti vi hoặc máy tính để giám sát.
– Nếu bạn muốn coi hình ảnh quan sát từ internet thì chuẩn bị đường truyền ADSL hoặc đường truyền cáp quang internet. Và một modem tương ứng.
– Xác định các khu vực cần quan sát, các vị trí lắp đặt camera. Chuẩn bị số lượng camera analog tương ứng.
– Xác định vị trí đặt đầu ghi hình. Chuẩn bị một đầu ghi hình.
– Tính toán dung lượng đĩa cứng để lưu hình ảnh. Chuẩn bị một đĩa cứng HD tương ứng.
– Một màn hình Ti vi hoặc máy tính để giám sát.
– Nếu bạn muốn coi hình ảnh quan sát từ internet thì chuẩn bị đường truyền ADSL hoặc đường truyền cáp quang internet. Và một modem tương ứng.
Chức năng Motion detect dùng để làm gì ?
Hầu hết các Camera IP hoặc đầu ghi hình của Camera analog đều có chức năng Motion detect.
Motion detect dùng để phát hiện ra sự chuyển động vật thể. Khi có sự chuyển động chức năng motion detect kích hoạt để chụp lại hình ảnh đang chuyển động. Hình ảnh này được gởi email cài đặt trước hoặc gởi lên FTP server.
Motion detect dùng để phát hiện ra sự chuyển động vật thể. Khi có sự chuyển động chức năng motion detect kích hoạt để chụp lại hình ảnh đang chuyển động. Hình ảnh này được gởi email cài đặt trước hoặc gởi lên FTP server.
Khi đầu ghi hình đang hoạt động ghi hình, tôi có thể chụp hình được không ?
Bạn hoàn toàn có thể chụp hình khi đầu ghi đang ghi hình. Và bạn cũng có thể xem lại đoạn Video đã ghi mà không ảnh hưởng đến việc ghi hình.
Camera của tôi hình ảnh không rõ nét như ban đầu ?
Camera của bạn dùng lâu ngày bị khói và bụi bám vào ống kính làm cho hình ảnh bị mờ đi. Bạn dùng vải mềm chùi ống kính Camera và mặt kính của hộp bào vệ.
Từ internet tôi nhập tên miền của hệ thống camera quan sát của Công ty vào trình duyệt web nhưng không xem được ?
Lỗi này thường do các modem ADSL không có chức năng tự động cập nhật dữ liệu trở lại khi hệ thống bị mất điện đột ngột. Để khắc phục sự cố này bằng cách sử dụng loại modem có hỗ trợ chức năng tự động cập nhật dữ liệu.
Làm thế nào để biết được góc quan sát của một Camera ?
Để biết được góc quan sát của một camera bạn phải dựa vào tiêu cự của camera. Từ tiêu cự bạn sẽ biết được góc quan sát.
Bạn có thể tham khảo bảng dưới đây :
Tiêu cự Góc mở
2.1 mm 138°36’
2.5 mm 100°24’
2.8 mm 85°36’
3.6 mm 79°36’
4.0 mm 61°36’
6.0 mm 46°12’
8.0 mm 34°24’
12.0 mm 22°42’
16.0 mm 21°30’
Bạn có thể tham khảo bảng dưới đây :
Tiêu cự Góc mở
2.1 mm 138°36’
2.5 mm 100°24’
2.8 mm 85°36’
3.6 mm 79°36’
4.0 mm 61°36’
6.0 mm 46°12’
8.0 mm 34°24’
12.0 mm 22°42’
16.0 mm 21°30’
Tại sao đầu ghi Camera DVR của tôi không thể nhận ổ cứng HDD ?
Có thể dây nguồn hoặc cáp dữ liệu kết nối không tốt với HDD.
Bạn kiểm tra các dây cáp điện và cáp dữ liệu. Nếu ổ cứng HDD chưa Format thì bạn nhớ Format.
Bạn kiểm tra các dây cáp điện và cáp dữ liệu. Nếu ổ cứng HDD chưa Format thì bạn nhớ Format.
Tại sao Remote điều khiển từ xa của đầu ghi DVR không hoạt động được ?Tuy nhiên khi cắm chuột vào điều khiển bằng chuột lại được ?
Có thể Remote của bạn gắn pin chưa đúng hoặc hết pin. Bạn nhớ kiểm tra pin trong Remote.
Pin trong Remote đã sẵng sàng nhưng Remote vẫn không hoạt động. Có thể khai báo trong đầu ghi, phần Remote đang ở chế độ “OFF”. Bạn mở Menu hệ thống của đầu ghi DVR, bật “ON” chế độ Remote. Hoặc gắn chuột vào, Click phải chuột và nhìn bên góc phải màn hình xem biểu tượng Remote đang ở chế độ màu xanh hay đỏ, nếu màu đỏ là chế độ Remote đang bị “ OFF” và bạn Click trái vào để chuyển sang màu xanh là sử dụng được.
Pin trong Remote đã sẵng sàng nhưng Remote vẫn không hoạt động. Có thể khai báo trong đầu ghi, phần Remote đang ở chế độ “OFF”. Bạn mở Menu hệ thống của đầu ghi DVR, bật “ON” chế độ Remote. Hoặc gắn chuột vào, Click phải chuột và nhìn bên góc phải màn hình xem biểu tượng Remote đang ở chế độ màu xanh hay đỏ, nếu màu đỏ là chế độ Remote đang bị “ OFF” và bạn Click trái vào để chuyển sang màu xanh là sử dụng được.
Tại sao tôi không thể tìm thấy các tập tin video trong menu tìm kiếm sau khi ghi ?
Có thể bạn thiết lập lịch trình ghi hình chưa đúng. Bạn vào lịch trình chọn lại thời gian ghi hình là ” 00:00 đến 24:00 ”.
Có thể trước đó bạn chưa chuyển sang chế độ ghi hình. Bạn Chuyển sang chế độ ghi hình.
Có thể các khoảng thời gian tìm kiếm của bạn không đúng. Chọn lại đúng thời ghi hình cần tìm kiếm.
Có thể cáp kết nối HDD không tốt. Kiểm tra lại cáp kết nối HDD
Có thể ngày giờ hệ thống không đúng.Kiểm tra lại ngày giờ hệ thống.
Có thể trước đó bạn chưa chuyển sang chế độ ghi hình. Bạn Chuyển sang chế độ ghi hình.
Có thể các khoảng thời gian tìm kiếm của bạn không đúng. Chọn lại đúng thời ghi hình cần tìm kiếm.
Có thể cáp kết nối HDD không tốt. Kiểm tra lại cáp kết nối HDD
Có thể ngày giờ hệ thống không đúng.Kiểm tra lại ngày giờ hệ thống.
Tại sao đầu ghi hình DVR không xuất hình khi cắm camera vào ?
Bạn kiểm tra lại Jack BNC kết nối không tốt và kiểm tra lại cáp đồng trục nối từ camera đến đầu ghi hình.
Tôi không thể điều khiển được đầu ghi DVR , không thao tác được trên phím điều khiển ?
Đầu ghi hình của bạn đã bị khóa.
Bạn cắm chuột vào đầu ghi. Click phải chuột, xuất hiện các biểu tượng bên góc phải màn hình. Click trái vào biểu tượng hình ổ khóa, sau đó sẽ xuất hiện cửa sổ yêu cầu bạn điền “Tên đăng nhập” và “Password”. Bạn phải đăng nhập bằng quyền quản lý cao nhất. Mặc định của đầu ghi là: “ Tên đăng nhập: ADMIN,Password: 000000” .
Bạn cũng có thể dùng Remote thay cho chuột, bấm vào phím “Lock”, sẽ xuất hiện cửa sổ và bạn có thể đăng nhập giống như trên.
Bạn cắm chuột vào đầu ghi. Click phải chuột, xuất hiện các biểu tượng bên góc phải màn hình. Click trái vào biểu tượng hình ổ khóa, sau đó sẽ xuất hiện cửa sổ yêu cầu bạn điền “Tên đăng nhập” và “Password”. Bạn phải đăng nhập bằng quyền quản lý cao nhất. Mặc định của đầu ghi là: “ Tên đăng nhập: ADMIN,Password: 000000” .
Bạn cũng có thể dùng Remote thay cho chuột, bấm vào phím “Lock”, sẽ xuất hiện cửa sổ và bạn có thể đăng nhập giống như trên.
Vui lòng giải thích các thành phần của một Camera quan sát ?
Một Camera quan sát bao gồm cảm biến camera, ống kính (Lens), vỏ chứa camera và chân đế.
– Cản biến Camera: Thu các tín hiệu hình ảnh truyền về Đầu Ghi Hình hoặc Tivi monitor để theo dõi.
– Ống kính (Lens): là các thấu kính, để chỉnh tầm nhìn rộng hay xa gần. Thường thi camera đã có sẵn, chỉ có camera thân hình hộp thì không có sẵn ống kính.
– Vỏ chứa camera: Dùng bảo quản camera trong trường hợp lắp đặt camera ở ngoài trời.
– Chân đế: dùng để gắn camera (nếu dùng loại Camera tròn thì không cần).
– Cản biến Camera: Thu các tín hiệu hình ảnh truyền về Đầu Ghi Hình hoặc Tivi monitor để theo dõi.
– Ống kính (Lens): là các thấu kính, để chỉnh tầm nhìn rộng hay xa gần. Thường thi camera đã có sẵn, chỉ có camera thân hình hộp thì không có sẵn ống kính.
– Vỏ chứa camera: Dùng bảo quản camera trong trường hợp lắp đặt camera ở ngoài trời.
– Chân đế: dùng để gắn camera (nếu dùng loại Camera tròn thì không cần).
Camera dùng nguồn điện như thế nào ?
Mỗi camera đều dùng một Adapter để chuyển nguồn điện lưới AC 220V để chuyển sang nguồn 6/9/12VDC hoặc 24VAC. Dòng điện cung cấp cho camera nhỏ dưới 2A.
Ngoài ra người ta còn dùng bộ nguồn tổng có dòng điện lớn dùng cung cấp nguồn cho nhiều camera đồng thời.
Ngoài ra người ta còn dùng bộ nguồn tổng có dòng điện lớn dùng cung cấp nguồn cho nhiều camera đồng thời.
Thiết bị ghi hình DVR dùng để làm gì ?
Thiết bị ghi hình DVR dùng để lưu trữ hình ảnh mà camera truyền về. Có các loại thiết bị ghi hình sau :
– Đầu ghi hình DVR: thiết bị này kết hợp với ổ cứng (HDD) để lưu trữ hình ảnh. Thường có các loại 4, 8, 16 kênh. (Mỗi kênh kết nối với 1 camera)
– Card bắt hình : được gắn vào máy vi tính. Sử dụng phần mềm của card bắt hình để lưu trữ hình ảnh từ camera truyền về lên ổ cứng Máy vi tính. Tương tự như đầu ghi hình DVR, card bắt hình cũng có 4, 8, 16, 24 kênh.
– Đầu ghi hình DVR: thiết bị này kết hợp với ổ cứng (HDD) để lưu trữ hình ảnh. Thường có các loại 4, 8, 16 kênh. (Mỗi kênh kết nối với 1 camera)
– Card bắt hình : được gắn vào máy vi tính. Sử dụng phần mềm của card bắt hình để lưu trữ hình ảnh từ camera truyền về lên ổ cứng Máy vi tính. Tương tự như đầu ghi hình DVR, card bắt hình cũng có 4, 8, 16, 24 kênh.
Bàn điều khiển (PTZ Controller) dùng để làm gì ?
Là thiết bị dùng để điều khiển camera xoay trái, xoay phải, phóng to/ thu nhỏ hình ảnh cho loại camera có khả năng zoom xoay (Camera PTZ).
Đế xoay dùng để làm gì ?
Là thiết bị giúp camera xoay qua xoay lại để mở rộng góc quan sát.
Bộ giải mã PTZ dùng để làm gì ?
Là thiết bị kết hợp với bàn điều khiển giúp người sử dụng điều khiển các đế xoay và ống kính.
Thông qua bàn điều khiển, người sử dụng có thể điều khiển camera xoay qua lại, lên xuống và điều khiển camera phóng to thu nhỏ hình ảnh.
Thông qua bàn điều khiển, người sử dụng có thể điều khiển camera xoay qua lại, lên xuống và điều khiển camera phóng to thu nhỏ hình ảnh.
Làm thế nào để lưu dữ liệu camera quan sát trên web về máy tính?
phải có phần mềm chuyên dụng thì mới ghi được camera quan sát trên web về máy tính
Tại sao phải tắt đâu ghi camera mới xem được quan mạng?
Đầu ghi camera thiết kế chạy 24/24h đều xem được qua mạng. trường hợp phải tắt đầu ghi lên….có thể đầu ghi bị lỗi
Cách kiển tra địa ghi camera?
Mỗi loại đầu ghi có cách kiểm tra khác nhau, trong menu đều thông báo báo tình trạng dung lượng ổ cứng (xem hướng dẫn kèm theo đầu ghi)
Camera quan sát nhẫn hiệu nào tốt nhất?
Tùy từng người đánh giá, theo Ngày Đêm nên dùng một số loại như: panasonic, sony, KCE, linin, bost….
Điện thoại không vào xem được camera thì phải làm sao?
B1. Xem lại điện thoại có thể xem được camera ko (loại điện thoại, tình trạng vào mạng của điện thoại….)
B2. Kiểm tra xem trên máy tính có xem được camera ko?
B3. Kiểm tra internet, điện nơi lắp camera xem có không
B4. Gọi cho kỹ thuật bên camera
Camera mất tín hiệu?
Một camera bị mất tín hiệu trước tiên ta cần kiểm tra nguồn cấp cho camera . Nếu mất nguồn có 2 khả năng
– Nguồn hỏng : thay nguồn
– Nguồn vẫn tốt nhưng không có nguồn tới camera: kiểm tra dây nguồn
+ Sau đó kiểm tra các đầu zắc kết nối
+ Kiểm tra dây dẫn xem có bị đứt hoặc hư hại ở đâu không
Kiểm tra camera ( sử dụng 1 camera hoạt động bình thường lắp thử vào vị trí camera đó)
Camera không xem được qua mạng?
– Kiểm tra xem có mạng internet không
– Kiểm tra dây mạng cắm vào đầu ghi và modem ( phải sáng đèn)