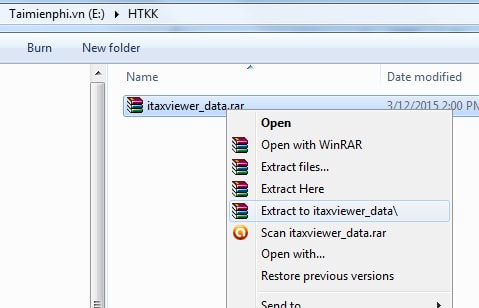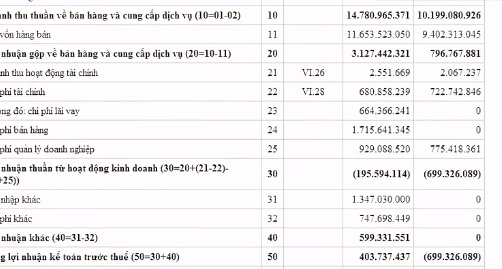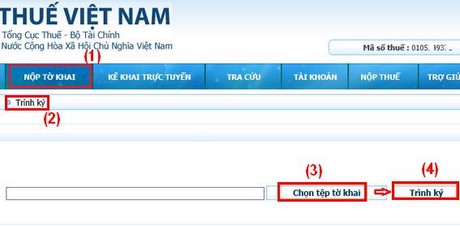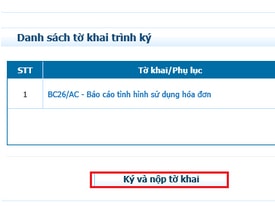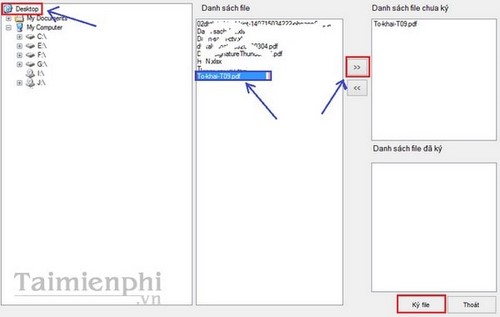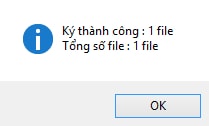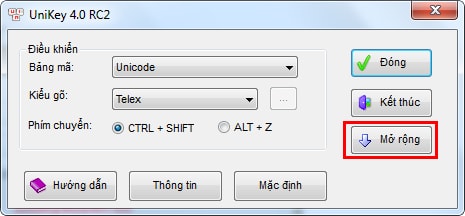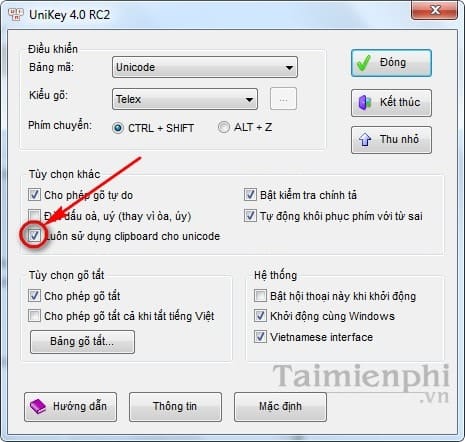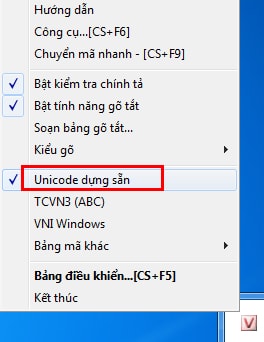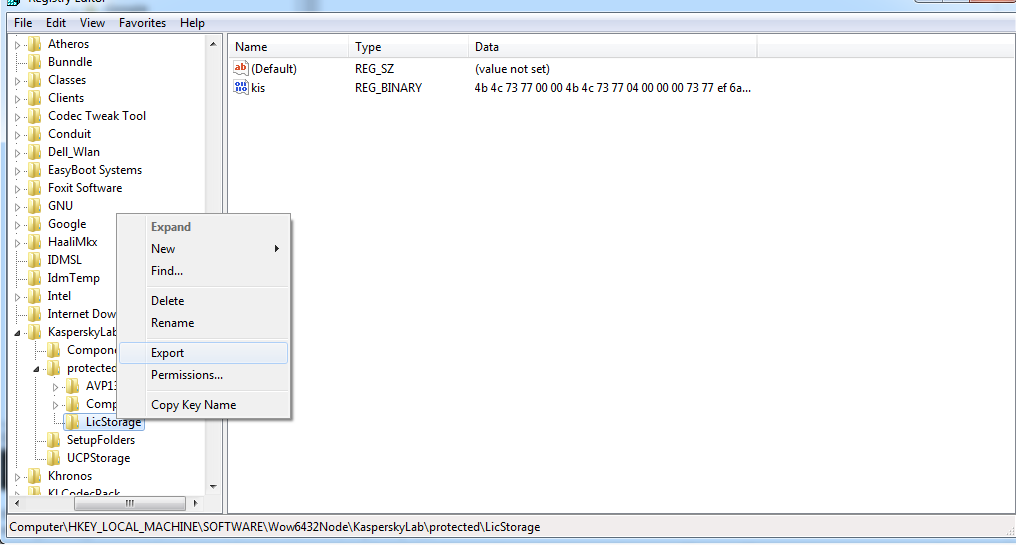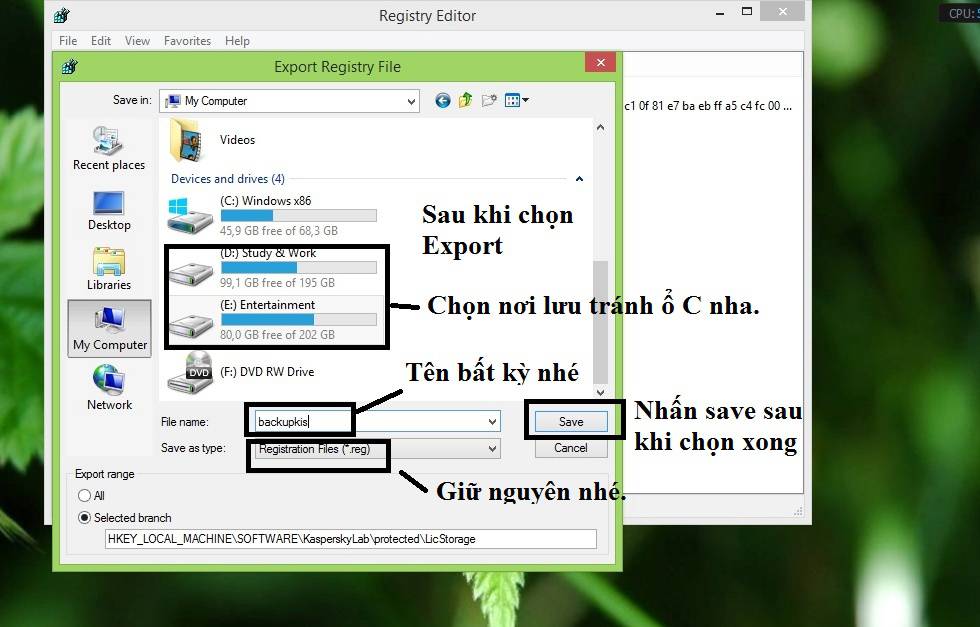Bạn là giới văn phòng? Bạn là giới kinh doanh? Hoặc bạn là sinh viên??? Dù bạn là ai thì đôi khi bạn vẫn phải làm việc với văn bản. Trong khi sử dụng, bạn gặp phải một số lỗi văn bản tuy nhỏ nhưng cách giải quyết rât mất thời gian hoặc tốn công sức. Nếu thời gian đối với bạn không có vấn đề gì thì giải quyết vấn đề từ từ cũng được. Nhưng nếu bạn đang cần nội dung văn bản gấp để chuẩn bị cho báo cáo, hoặc cuộc họp thì sao? Một số thủ thuật tôi trình bày sau đây sẽ phần nào giải quyết những vấn đề đó:
- I. Chuyển các tài liệu OpenOffice sang định dạng MS Word:
Nếu trình Office bạn đang dùng là MS Word 2003 hoặc 2007 mà bạn nhận e-mail, file có định dạng ODT của OpenOffice thì sẽ khó xem được nội dung các file đó. Vấn đề là các file đó lại đang cần phải xử lý thì như thế nào??? Trong MS Word 2010 thì việc đọc hay chỉnh sửa các file có định dạng ODT của OpenOffice rất đơn giản thì trong MS Word (2003, 2007) việc đó là không thể. Tuy nhiên, ta có thể dùng tiện ích WordPad trong hệ điều hành Windows để giải quyết vấn đề này.
Đầu tiên, bạn click phải chuột vào tập tin .ODT muốn chuyển đổi và chọn Open with > WordPad. Nếu không có mục Wordpad trong danh sách này, bạn chọn nó ở mục Open with > Choose default program.
File .ODT sẽ được mở trong WordPad, nhấn vào menu File ở bên trái của thẻ Home, trong menu xổ xuống chọn Save as > Office Open XML document để lưu lại.
II. Xem và lấy nội dung file văn bản bị báo lỗi:
Bạn mất khá nhiều thời gian để tạo ra các tập tin tài liệu của mình, tuy nhiên, khi cần sử dụng và mở lên, bạn lại thấy thông báo lỗi. Bạn đang bối rối không biết giải quyết như thế nào?
Rất đơn giản, bản dùng SaveOfficeData, một dịch vụ trực tuyến cho phép bạn tải lên các tập tin văn phòng bị hư và trích xuất lấy phần văn bản cần sử dụng từ tập tin bị hỏng. Công cụ này làm tốt với các tài liệu MS Office, Open XML, cũng như các định dạng Open Office.
Để sử dụng SaveOfficeData, bạn chỉ cần nhấp Browse để tải lên các tập tin doc, xls hoặc tập tinppt mà mình muốn cứu dữ liệu, rồi nhấp nút Submit File, ứng dụng sẽ tự động tải và chiết xuất các tập tin văn bản bên trong chúng, rồi tạo ra một tập tin văn bản đơn giản mà bạn có thể lưu lại.
- III. Phục hồi nội dung văn bản
Thông thường trong Word 2007, khi đang làm việc với văn bản bạn có thể phục hồi lại nội dung cũ nhờ chức năng Undo nhưng sau khi save và đóng văn bản rồi thì bạn không thể nào phục hồi lại nội dung cũ của văn bản này được nữa. Tuy nhiên, Word 2007 có khả năng tự động tạo bản sao lưu dự phòng cho nội dung cũ trước mỗi lần bạn lưu để bạn có thể phục hồi lại khi cần thiết. Muốn cho hiệu lực tính năng này, bạn làm như sau:
- Bạn bấm nút Office ở góc trên bên trái cửa sổ Word rồi bấm nút Word Options ở dưới cùng của menu thả xuống.
- Trong cửa sổ Word Options, bạn chọn mục Advanced trong cột bên trái. Sau đó, bạn tìm đến phần Save trong khung bên phải rồi đánh dấu chọn mục Always create backup copy và bấm nútOK để kết thúc.
Từ giờ trở đi, mỗi khi bạn bấm nút Save, chương trình sẽ lưu lại một bản dự phòng với tên là “Backup of tên-tài-liệu.wbk” rồi mới lưu lại nội dung đã thay đổi của tài liệu.

Lưu ý: Word sẽ ghi đè nội dung lần sao lưu mới vào file sao lưu nên bạn chỉ có thể phục hồi lại nội dung cũ gần nhất là thôi.
- I. In “trộn” vừa giấy ngang vừa giấy dọc trong cùng một tài liệu
Thí dụ bạn cần phải in bài viết theo hướng giấy ngang (landscape) 10 trang đầu, trang thứ 11 đến 15 thì in theo hướng giấy dọc (portrait), 10 trang kế tiếp lại theo hướng ngang. Nếu làm theo thủ công, bạn sẽ lưu bài viết theo hai loại tập tin: loại tập tin bài viết hướng dọc và loại tập tin bài viết hướng ngang. Điều này rất bất tiện khi in hay khi gửi mail. Để in bài viết này với một tập tin duy nhất (gồm cả hướng giấy ngang và giấy dọc), bạn phải chèn ngắt trang trên trang 10, và trang 15 và thay đổi hướng in cho từng Section như sau:
- Di chuyển con nháy xuống cuối trang 10. Mở thẻ Page Layout > bấm chuột lên mục Breaks rồi chọn Section Breaks > Continuous trong menu thả xuống để tách từ trang 11 trở đi thành 1 Section khác.

Sau đó, để con nháy tại trang 10 rồi cũng trong thẻ Page Layout, bạn bấm chuột lên mục Margins và chọn Custom Margins trong menu thả xuống. Tại thẻ Margins của hộp thoại Page Setup, bạn chọn trong Orientation là Landscape và chọn This Section trong phần Apply to.
Lúc này, từ trang 1 đến trang 10 sẽ in theo hướng ngang, từ trang 11 trở đi vẫn in theo hướng dọc như mặc định.

- Tương tự như trên, bạn đưa con nháy xuống cuối trang 15, thực hiện các thao tác tách section cho cụm trang từ trang 16 trở đi rồi đặt con nháy tại trang 16 và chọn hướng in giấy ngang cho riêng section này như đã hướng dẫn.
Trên đây là một số các thủ thuật để giải quyết một số vấn đề trong công việc của các bạn. Hy vọng sẽ giúp cho các bạn giải quyết được phần nào các vấn đề hay gặp phải.
(Theo: IT&T )