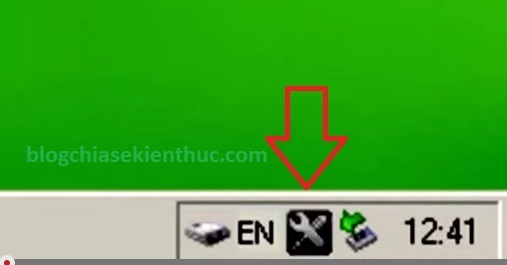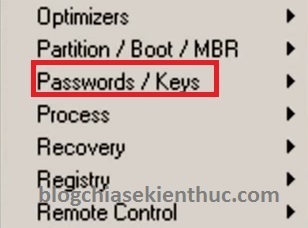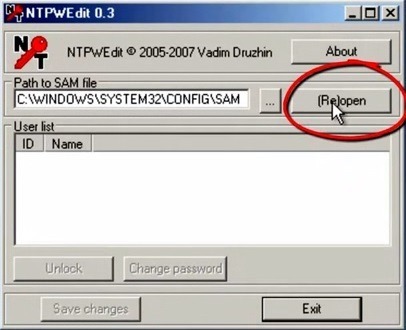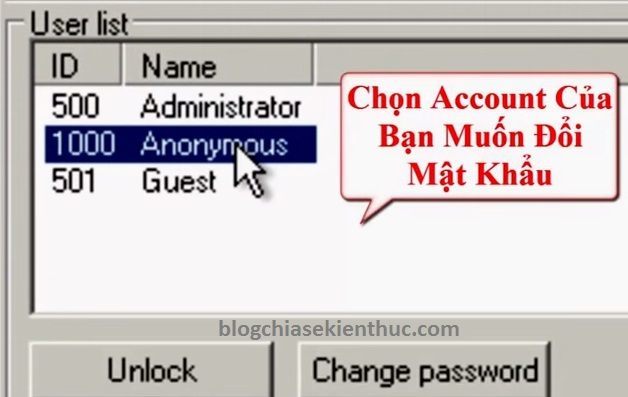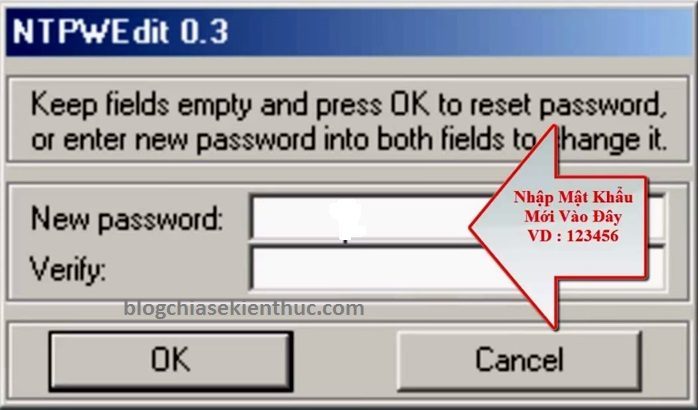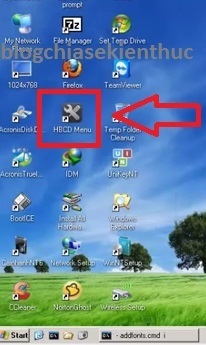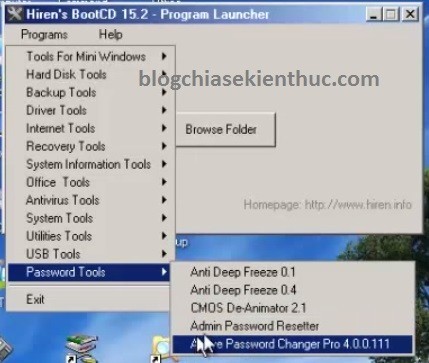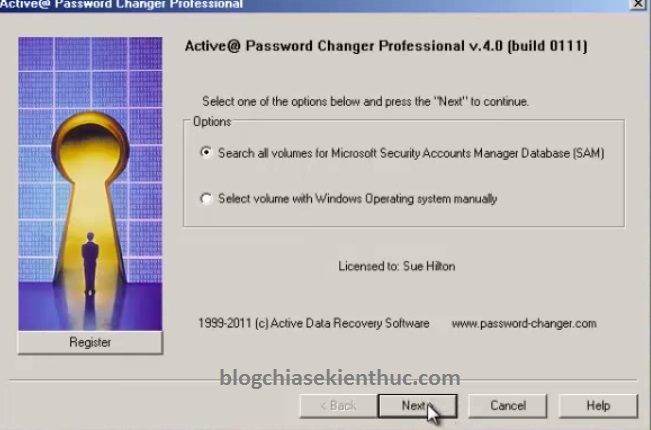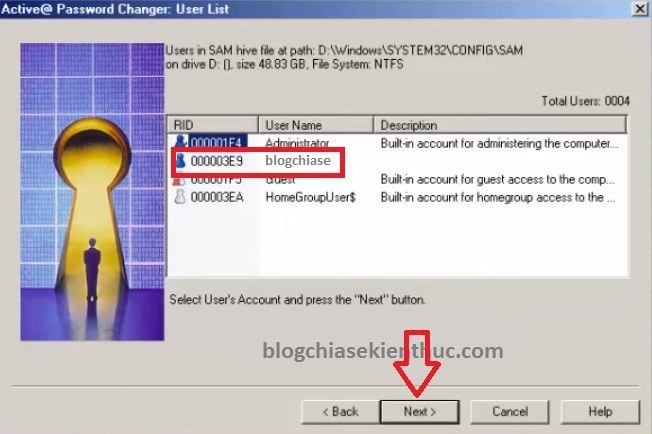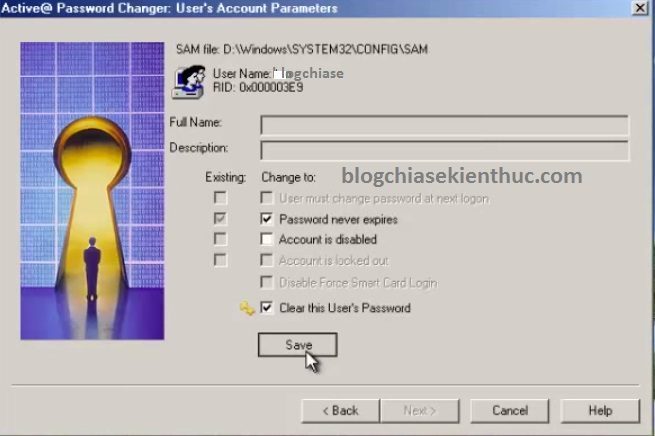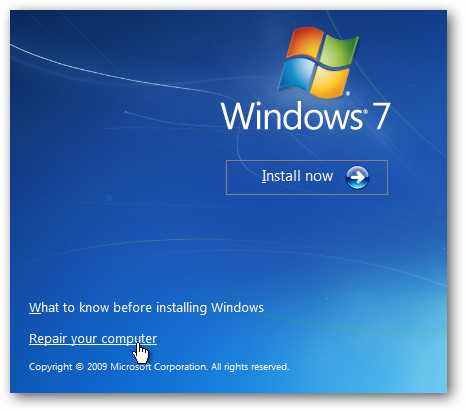WAMP là chữ viết tắt của Windows – Apache – MySQL – PHP và đây là phần mềm mã nguồn mở được phát triển cho những người sử dụng Windows. Để cài đặt WAMP rất đơn giản. Bạn chỉ cần download nó về tại trang chủ của WAMP và sau đó cài đặt như bạn thường làm với các phần mềm khác
Khi cài đặt thành công và kích hoạt WAMP Shortcut, bạn sẽ thấy một hình biểu tượng nhỏ bên góc dưới tay phải của màn hình. Nhấn vào đó và chọn Start All Services. Sau đó bạn có thể vào PhpMyadmin hoặc Localhost để sử dụng. Nên nhớ là từ giờ trở đi nếu bạn muốn thử với mã PHP nào bạn phải copy nó vào trong thư mục C:\wamp\www (nếu bạn cài đặt trong ở C:\) và mở file đó bằng cách gõ vào trình duyệt localhost/folder/tenfile.php. Lưu ý bạn là trước đó bạn phải kích hoạt Wamp Server.

Thay đổi Username và Password cho MySQL
Nếu bạn vào WAMP lần đầu tiên có thể bạn sẽ thấy dưới cuối màn hình dòng chữ màu đỏ đại loại là bạn chưa có mật khẩu cho PhpMyadmin và khuyên bạn nên tạo mật khẩu cho nó. Cách làm như sau:
Bước 1: Trong PhpMyadmin bạn chọn phím Privileges. Trong đó sẽ có Username mặc định là root và Password là No. Bạn nhấn vào phím Edit và điền mật khẩu vào. Mật khẩu nào ngắn ngắn thôi cho dễ nhớ chứ “vừng ơi mở cửa ra đi em” thì dài quá.


Bước 2: Sau khi bạn đổi xong có thể bạn sẽ bị out ra khỏi PhpMyadmin nhưng đừng vội hoảng, vẫn còn có tôi ở đây cơ mà. Bạn mở file config.inc.php trong đường dẫn như sau C:\wamp\apps\phpmyadmin\config.inc.php bằng Notepad chẳng hạn. Nhần Ctrl-F để tìm và gõ vào:
1
| $cfg['Servers'][$i]['password'] = ''; |
Sau đó thì phần password bạn đổi lại thành cái gì cũng được! tên người yêu thằng bạn thân đi cho nó máu. Lưu lại và đăng nhập lại vào PhpMyadmin với Username là “root” và mật khẩu là tên bạn gái của thằng bạn thân.
Tạo Database trong PhpMyadmin
Xong xuôi chúng ta có thể bắt đầu tạo database rất đơn giản. Trong ô Create new database bạn điền vào tên database muốn tạo. Vì chúng ta sẽ cài đặt WordPress nên chúng ta đặt tạm là WordPress đi cho nó tiến bộ. Nhấn nút Create là xong. Đơn giản hỉ? Bạn không cần Username và Password bởi vì nó sẽ sử dụng Username và Password bạn thiết lập ở bước trên.

Sử dụng hàm mail() với localhost
Đa phần khi sử dụng localhost hàm mail() trong PHP không hoạt động vì ISP (nhà cung cấp dịch vụ Internet) của bạn người ta sợ người dùng lạm dụng nó để Spam thiên hạ dẫn đến đại loạn giang hồ. Do đó cách sau có thể được hoặc có thể không tùy thuộc vào ISP của bạn. Hay nói ngắn gọn là cũng hên xui thôi.
Mở file php.ini bằng cách nhấn vào biểu tượng dưới thanh trạng thái và chọn PHP > php.ini và tìm dòng SMTP trong file php.ini. Thường thì bạn sẽ thấy dòng “SMTP=localhost” thay nó thành SMTP Server của ISP của bạn. Bạn cũng sẽ thấy một dòng “smtp_port” và nó thường có giá trị là 25, nếu không phải giá trị này bạn đổi nó thành 25. Trong file php.ini của tôi là:
1
2
3
| SMTP = smtp.east.cox.net; http://php.net/smtp-portsmtp_port = 25 |
Để tìm ra được SMTP Server của các ISP ở Việt Nam thì chắc bạn phải Google thôi.
Source: https://www.izwebz.com/newbie/cai-dat-wamp-server-localhost/