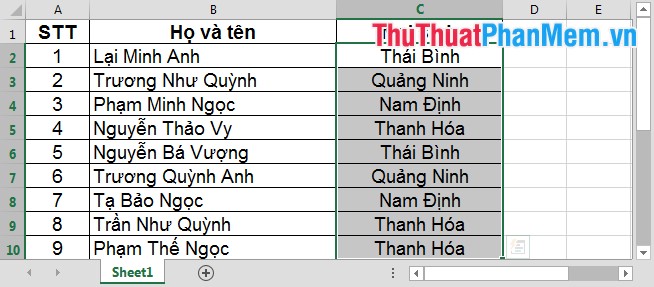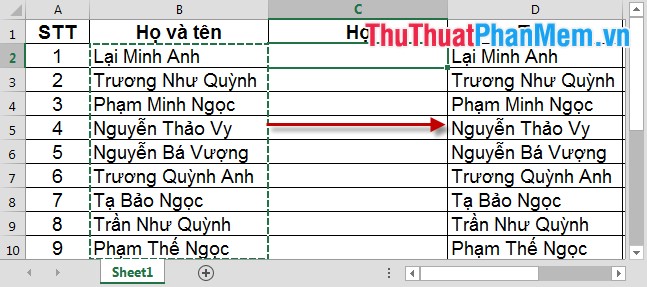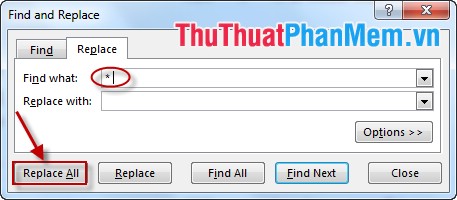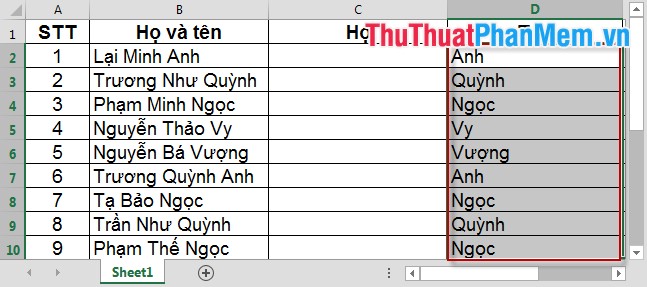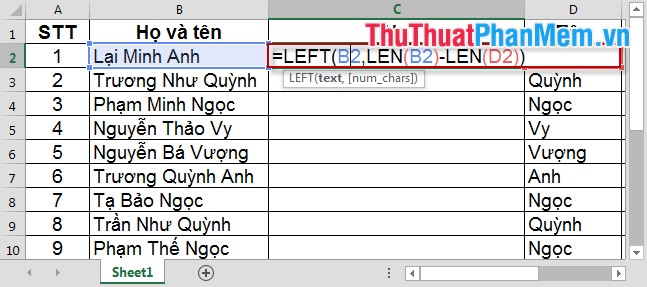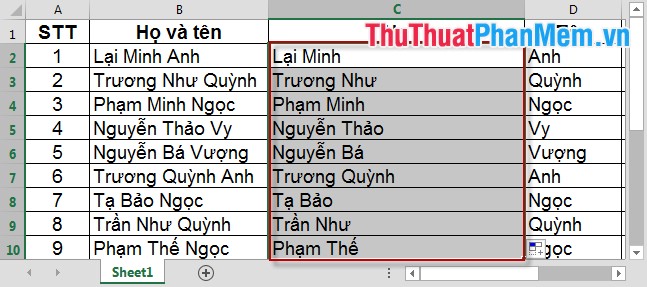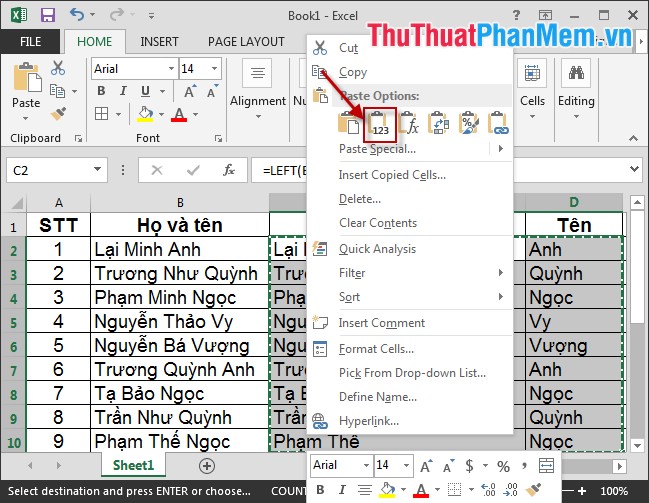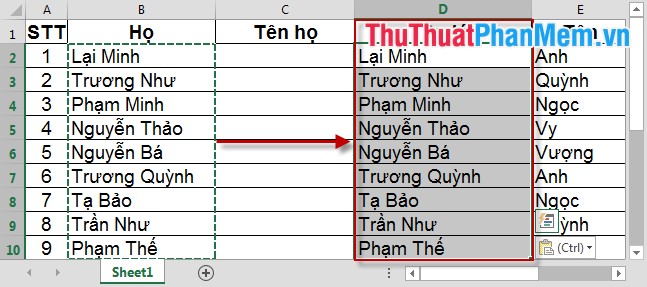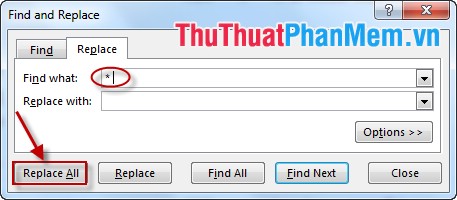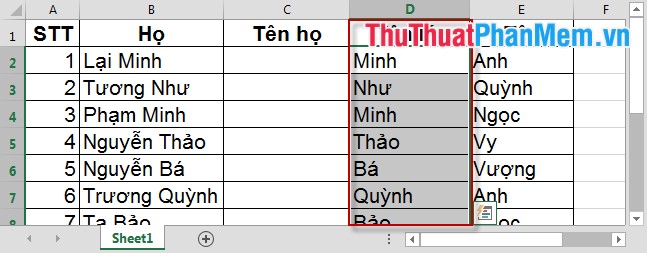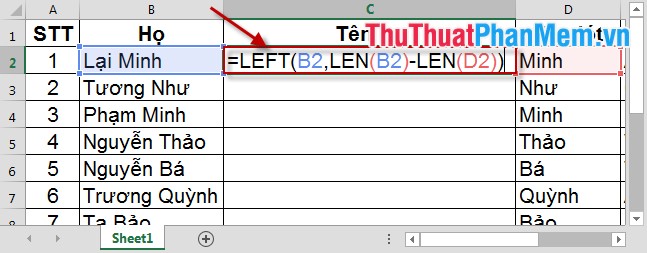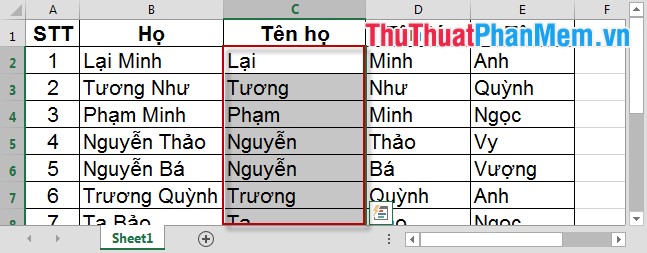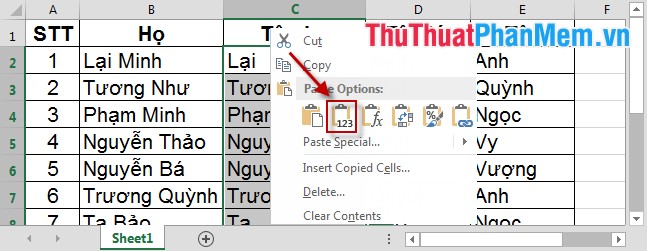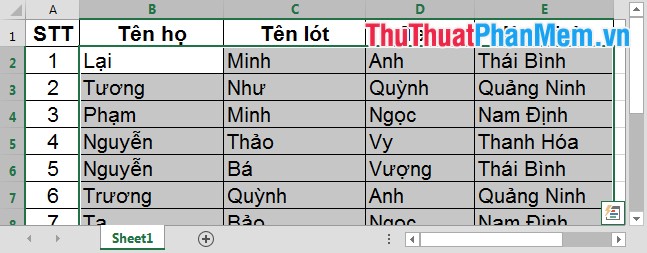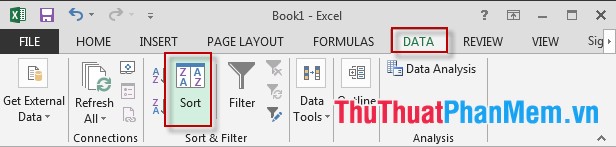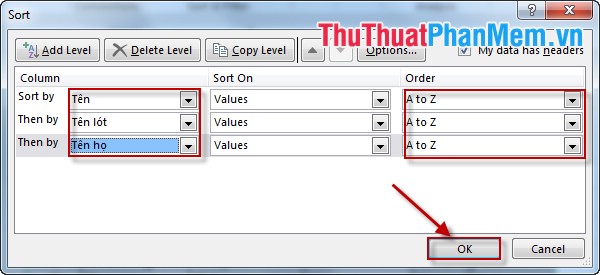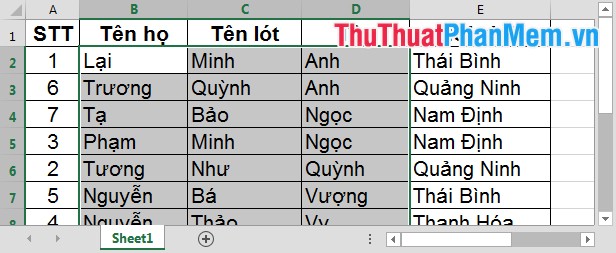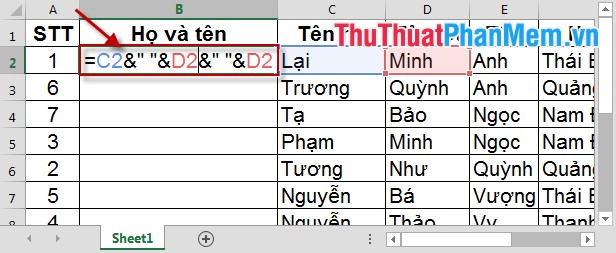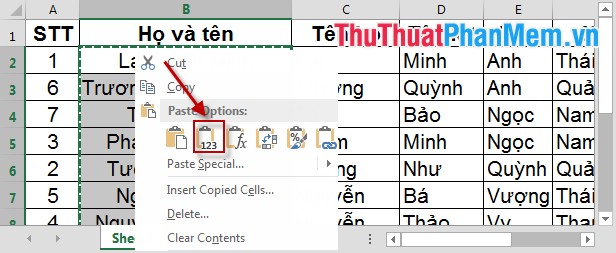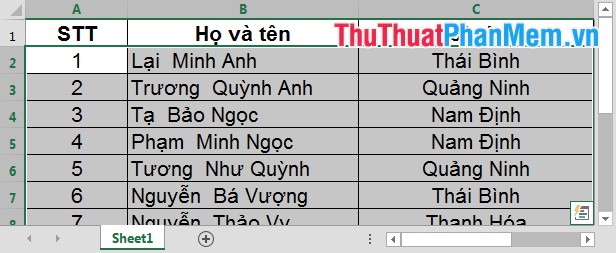Trình duyệt máy tính là một trong những tiện ích mà bạn thường xuyên phải sử dụng để lướt Web, nghe nhạc, tìm kiếm thông tin, tài liệu,... Thế nhưng trong quá trình sử dụng thì ắc hẳn một lúc nào đó trình duyệt của bạn sẽ bị lỗi mà cụ thể đó là nhiễm Spyware chiếm đoạt quyền kiểm soát trình duyệt Chrome, Firefox hoặc IE trên máy tính của bạn.
Và khi gặp tình trạng này thì một trong những giải pháp tốt nhất giúp trình duyệt của bạn trở lại bình thường đó chính là thực hiện khôi phục lại thiết lập gốc mặc định. Vậy cách thực hiện như thế nào thì mời các bạn cùng tham khảo hướng dẫn dưới đây nhé.
Hướng dẫn khôi phục lại cài đặt gốc cho trình duyệt Chrome, Firefox, Internet Explorer
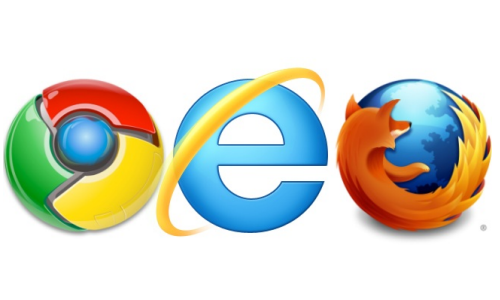
1. Trên trình duyệt Chrome
Trước tiên, bạn cần mở trình duyệt Chrome trên máy tính của bạn.
Tại giao diện chính, bạn hãy chọn vào Biểu tượng 3 gạch ngang >> Chọn Settings
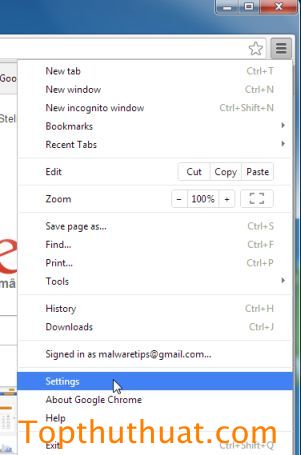
Tại giao diện Settings, bạn hãy chọn vào Show Advanced Settings... ở phía dưới cùng.
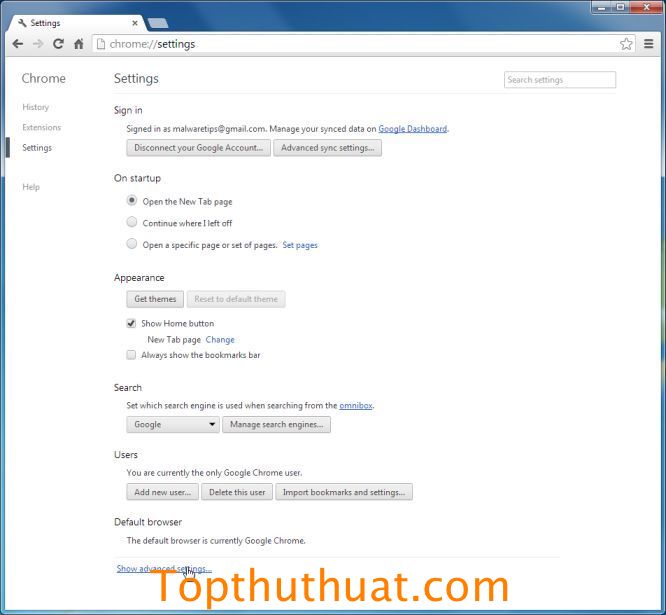
Tiếp đến, bạn tiếp tục kéo xuống dưới cùng. Chọn nút Reset Browser Settings
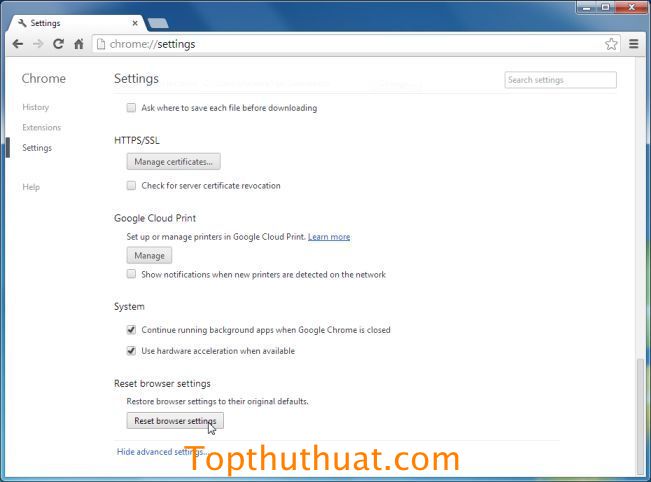
Một thông báo xuất hiện, hãy chọn nút Reset để khôi phục lại thiết lập mặc định ban đầu cho Chrome
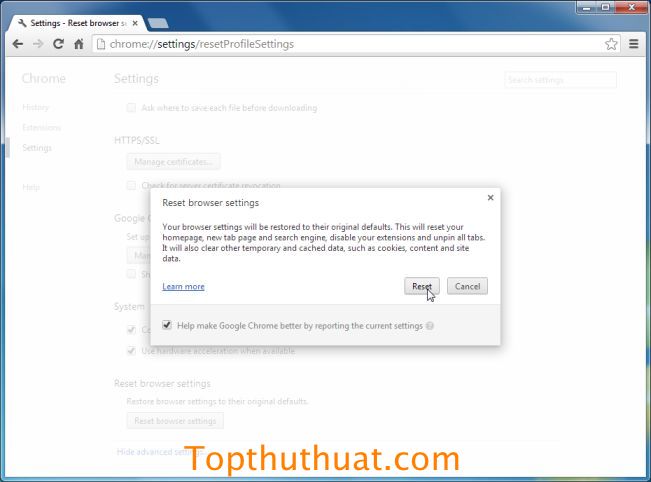
Bây giờ, bạn có thể kiểm tra lại kết quả trê trình duyệt rồi đấy.
2. Trên trình duyệt Firefox
Để khôi phục lại hoàn toàn thiết lập mặc định trên trình duyệt Firefox bạn có thể thực hiện theo hướng dẫn sau:
Trước tiên, bạn cần mở trình duyệt Firefox. Tại giao diện chính của phần mềm, bạn chọn Trợ Giúp >> Thông tin xử lý sự cố
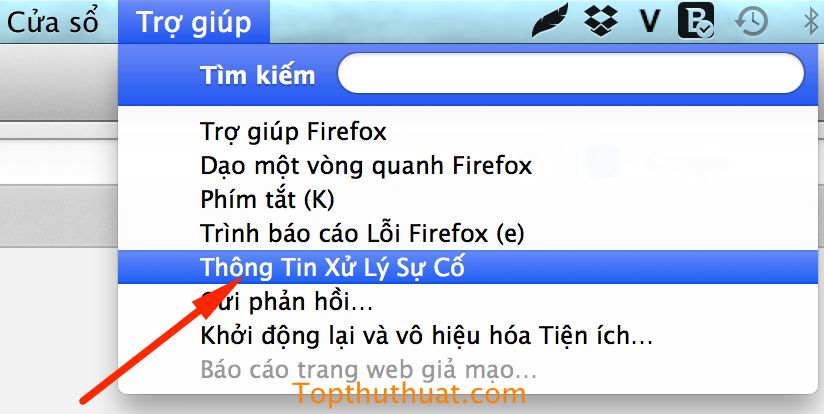
Tại giao diện vừa hiện lên, bạn chọn Refresh Firefox.
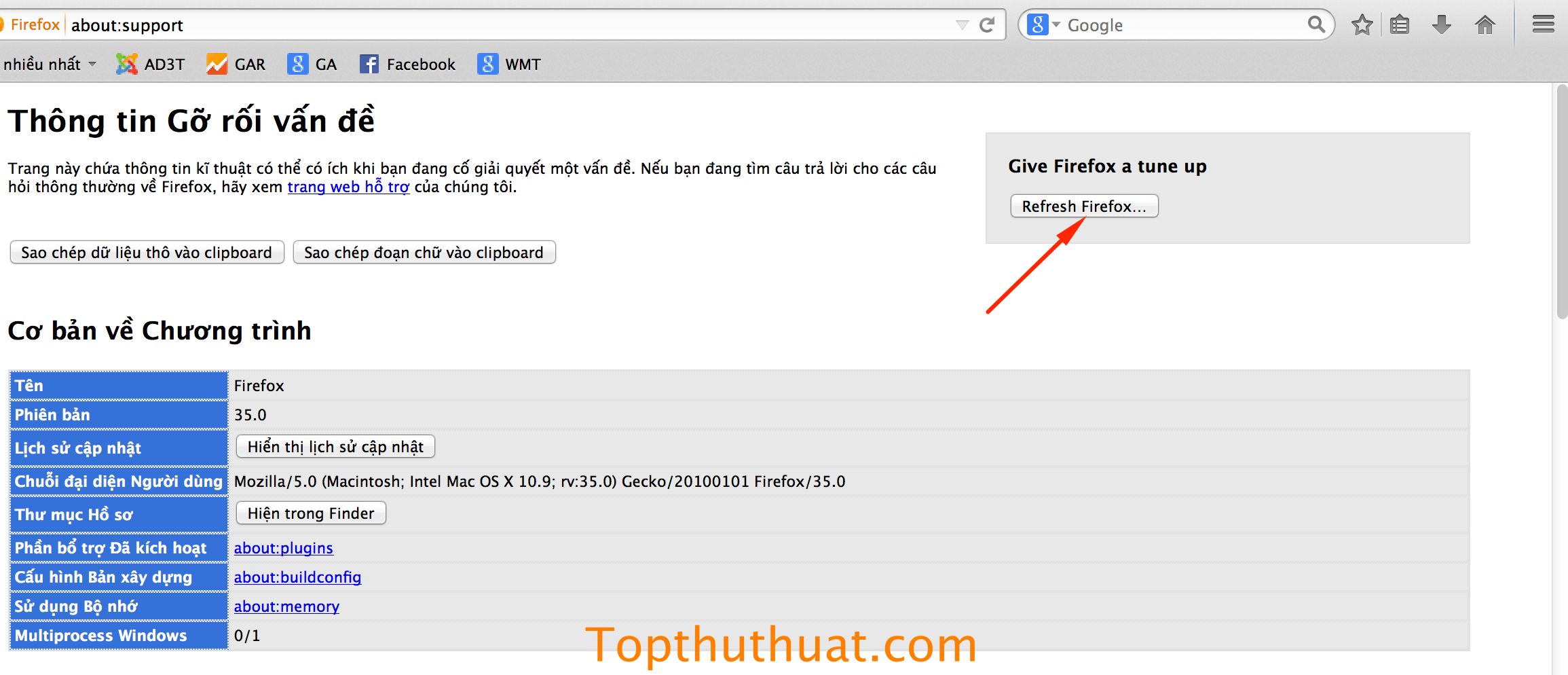
Một thông báo xuất hiện, cho biết: Các add-on và các tùy chỉnh khác sẽ được trở về thiết lập mặc định. Bạn hãy chọn Refresh Firefox.
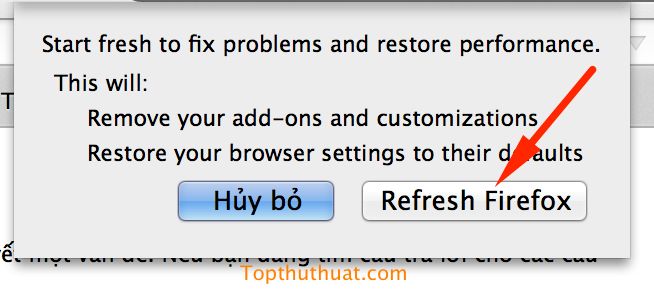
Cuối cùng, bạn chọn Xong để hoàn tất quá trình thực hiện khôi phục lại thiết lập gốc cho Firefox
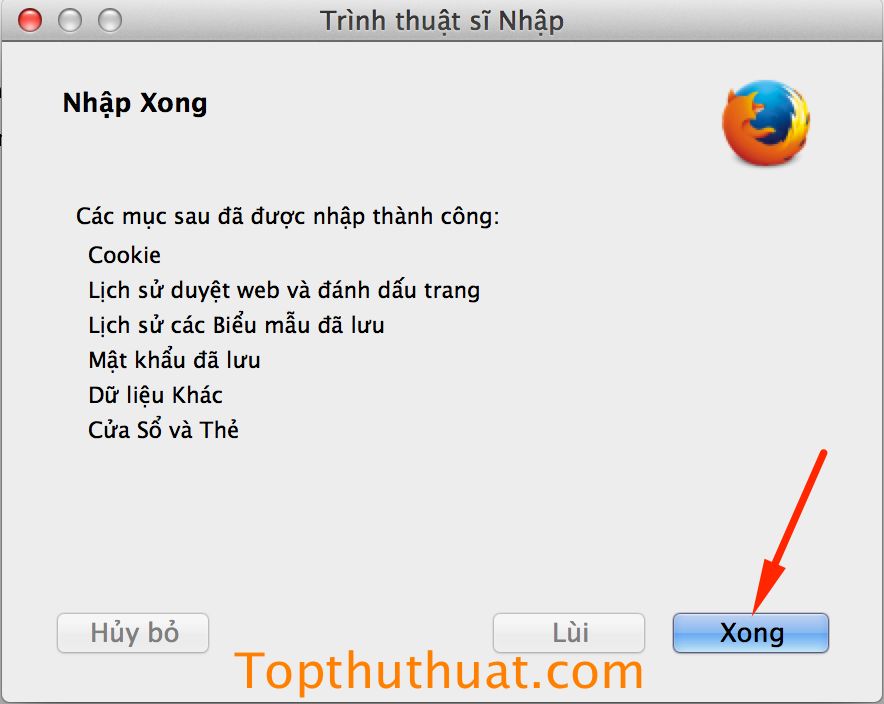
3. Trên trình duyệt Internet Explorer
Trước tiên, bạn cần mở trình duyệt IE trên máy tính của bạn, tại giao diện chính bạn hãy chọn Tools (Phím tắt để mở Tools là chọn nút F10 trên bàn phím). Sau đó, bạn hãy chọn Internet Options.
Tại giao diện Internet Option vừa hiên lên, bạn chọn thẻ Advanced Tab. Tiếp tục chọn Nút Reset.
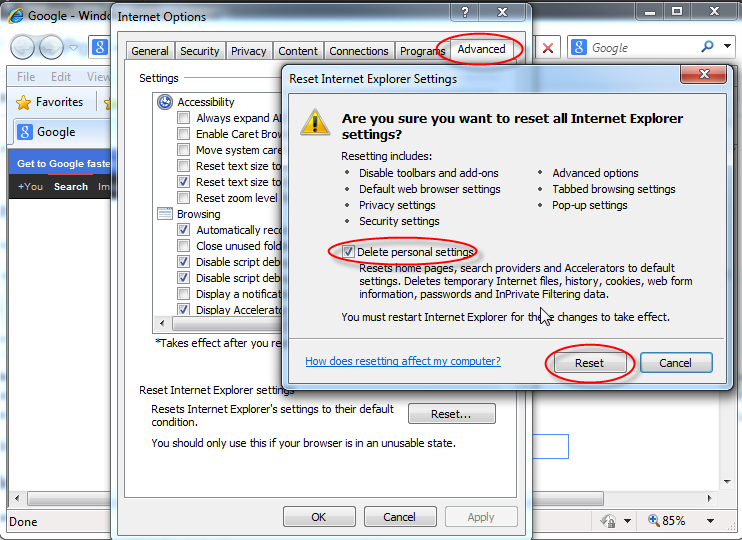
Một thông báo hiện lên, tại đây bạn hãy chọn vào ô "Delete Personal Settings". Cuối cùng chọn nút Reset.
Như vậy trình duyệt IE của bạn đã được khôi phục lại thiết lập mặc định rồi đấy.
Source: http://topthuthuat.com/thu-thuat/cach-khoi-phuc-lai-cai-dat-thiet-lap-goc-cho-trinh-duyet