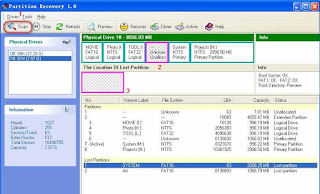Ổ cứng đang sử dụng bình thường, bỗng dưng một hôm không nhìn thấy phân vùng (partition) đâu nữa. Vào mục Disk management thấy một hoặc tất cả các phân vùng (DV: ổ D, ổ E) trước đây là định dạng FAT32 hoặc NTFS giờ thấy chuyển sang định dạng RAW. Click chuột để mở phần vùng đó thì máy tính bắt format. Bệnh này chúng ta thường hay gọi là ổ cứng mất định dạng. Vậy nguyên nhân của hiện tượng ổ cứng mất định dạng là do đâu? Khi gặp hiện tượng trên chúng ta xử lý ra sao để cứu dữ liệu trong chiếc ổ cứng đó.
Phải khẳng định rằng Partition chuyển từ định dạng NTFS hay FAT32 hay bất kỳ định dạng nào khác sang định dạng RAW là do cấu trúc của Partition đó bị lỗi, nguyên nhân này do các lỗi sau (các lỗi từ nhẹ đến nặng):
II. Cách cứu dữ liệu RAW
1. Dùng phần mềm để cứu hộ:
Để phục hồi cho bạn thì bạn cần phải dùng 2 phần mềm chuyên dụng sau và thực hiện đúng cách nhé.
Một là bạn chạy MiniTool Partition Wizard Professional Edition V6.0 và nhìn sang bên trái trọn phần Partition Recovery để nối kết các điểm mà ổ cứng bị ẩn hay dữ liệu bị mất. Chờ chương trình hoàn tất bạn có thể copy sang ổ cứng hay thiết bị khác.
Bước 1: Chọn ổ đĩa RAW bạn muốn khôi phục
Bước 2: Nhấn Next để quét các ổ đĩa RAW bạn muốn khôi phục
Bước 3: Kiểm tra các tập tin trong ổ đĩa RAW trước khi phục hồi nó.
Bước 4: Khôi phục ổ đĩa RAW
Ghi chú của Tấn: Dùng Partition Guru có trong DLC Boot, để đọc phân vùng RAW(sẽ thấy tất cả dữ liệu cũ), copy dữ liệu này sang phân vùng khác. Sau đó format phân vùng lỗi, rồi copy dữ liệu ngược lại.
1. Mất định dạng do virus hoặc do quá trình tắt máy đột ngột (không thực hiện quá trình shutdown)
2. Mất partition, ổ cứng mất định dạng (thông tin của Partition lỗi hoặc thiếu, đường dẫn theo cây thư mục bị hỏng) do bad sector
3. Một trong các đầu đọc nằm trên cụm đầu đọc bị lỗi
Để kết luận ổ cứng của bạn nằm trong nguyên nhân nào ta kiểm tra như sau:
Dùng phần mềm MHDD có sẵn trong đĩa Hirent boot để test:
– TH1: Nếu không thấy bad sector thì chắc chắn nguyên nhân mất thông tin partition do virut hoặc do lỗi tắt máy đột ngột
– TH2: Nếu thấy ổ cứng bị bad sector thì ta để ý: Nếu ổ cứng chỉ bị bad một đoạn (là đoạn đầu đoạn giữa hay đoạn cuối) thì nguyên nhân này là do bad trên bề mặt địa. Nếu từ đầu đến cuối ổ cứng mà ta quan sát thấy cứ một đoạn không bị bad rồi một đoạn bị bad, rồi đến đoạn không bị bad. Cứ thế lặp đi lặp lại thì nguyên nhân ở đây do một trong các đầu đọc nằm trên cụm đầu đọc bị lỗi.
Ở TH1, việc cứu dữ liệu từ chiếc ổ cứng này có vẻ đơn giản hơn. Sử dụng một phầm mềm cứu dữ liệu nào đó là có thể lấy lại được dữ liệu.
Trong TH2, việc lấy dữ liệu ra sẽ gặp nhiều khó khăn nếu bạn không có thiết bị chuyên dụng để đọc thông tin từ các sector bị bad (từ tính trên bề mặt đĩa kém). Và nếu như ổ cứng bị lỗi đầu đọc, bạn muốn lấy toàn bộ dữ liệu từ chiếc ổ cứng đó ra thì nhất thiết bạn phải thay thế cả cụm đầu đọc đó. Nếu không dữ liệu bạn có lấy được ra cũng bị lỗi (không mở được file, bị mất file). Gặp trường hợp này chắc chắn bạn phải nhờ các công ty cứu dữ liệu nơi mà có đủ thiết bị và kinh nghiệm để có thể lấy dữ liệu cho bạn một cách an toàn nhất.
Lưu ý: Trên một số trang web hướng dẫn cứu dữ liệu khi ổ cứng đòi format là: Việc đầu tiên cứ format sau đó chạy phần mềm cứu dữ liệu. Đây là hướng dẫn hoàn toàn sai vì nếu ổ cứng của bạn chỉ là mất định dạng thông thường (không bị bad sector hay lỗi đầu đọc) thì không vấn đề gì. Nhưng nếu ổ cứng của bạn bị bad sector hay lỗi đầu đọc thì lúc này bạn lại làm vấn đề phức tạp lên rất nhiều lần đấy!II. Cách cứu dữ liệu RAW
1. Dùng phần mềm để cứu hộ:
Để phục hồi cho bạn thì bạn cần phải dùng 2 phần mềm chuyên dụng sau và thực hiện đúng cách nhé.
Một là bạn chạy MiniTool Partition Wizard Professional Edition V6.0 và nhìn sang bên trái trọn phần Partition Recovery để nối kết các điểm mà ổ cứng bị ẩn hay dữ liệu bị mất. Chờ chương trình hoàn tất bạn có thể copy sang ổ cứng hay thiết bị khác.
Hai là bạn dùng phần mềm DiskGetor Data Recovery. Nhớ là bản full nhé. Trong đó sẽ có 3 phần, bạn chú ý cho mình phần Recover Missing Driver và Full Scan Recovery. Mỗi phần sẽ có khả năng cứu hộ cao riêng.
1. Cho nên bạn chạy ở phần Recover Missing Driver trước nhằm xác định cấu trúc và các điểm mất của dữ liệu. Rồi nhấn Next nó sẽ liệt kê trong đó bao nhiêu ổ và bạn lần lượt phục hồi bằng cách nhấn next và cứu tài liệu ra.
1. Cho nên bạn chạy ở phần Recover Missing Driver trước nhằm xác định cấu trúc và các điểm mất của dữ liệu. Rồi nhấn Next nó sẽ liệt kê trong đó bao nhiêu ổ và bạn lần lượt phục hồi bằng cách nhấn next và cứu tài liệu ra.
Lưu ý: Bạn phải có ổ cứng ngoài tầm 500GB để lưu trữ dữ liệu. Mỗi thư mục sao lưu bạn phải đặt nhiều thư mục con khác nhau và sao lưu trên đó. Nhằm tránh ghi đè hoặc tiện việc sắp xếp tìm kiếm, kết nối các dữ liệu bị mất. Bởi lúc này các dữ liệu có thể đã bị phá mảnh nên tản mác ra. Giờ phải gắn, liên kết chúng lại.
2. Khi xong phần Recover Missing Driver, bạn chạy tiếp phần Full Scan Recovery. Mục đích để bạn kết nối một lần nữa ở mức chuyên sâu hơn trên toàn bộ bề mặt của ổ cứng. Qua đó sẽ giúp kết nối các dữ liệu còn thiếu.
Lưu ý: Để cho an toàn đối với dữ liệu lớn hơn hay bằng 500GB, các bạn nên chuẩn bị ổ cứng ngoài để đủ dung lượng backup data sang.
2. Sửa lỗi khi tắt máy đột ngột:
Bước 1. Bạn hãy vào Start\Run...\ gõ cmd để vào Dos
2. Khi xong phần Recover Missing Driver, bạn chạy tiếp phần Full Scan Recovery. Mục đích để bạn kết nối một lần nữa ở mức chuyên sâu hơn trên toàn bộ bề mặt của ổ cứng. Qua đó sẽ giúp kết nối các dữ liệu còn thiếu.
Lưu ý: Để cho an toàn đối với dữ liệu lớn hơn hay bằng 500GB, các bạn nên chuẩn bị ổ cứng ngoài để đủ dung lượng backup data sang.
2. Sửa lỗi khi tắt máy đột ngột:
Bước 1. Bạn hãy vào Start\Run...\ gõ cmd để vào Dos
Bước 2. Đánh dòng lệnh: chkdsk ổ đĩa:/f
Bước 3. Nếu ổ đĩa của bạn là ổ D thì bạn gõ: chkdsk D:/f
Bước 4. Rồi enter để check ổ đĩa
Bước 5. Download phần mềm Partition Table Doctor về cài đặt và chạy phần mềm. Sau đó bạn chọn ổ bị lỗi và nhấn fixboot để phần mềm tự sửa chữa. Yên tâm phần mềm không gây ảnh hưởng gì đến dữ liệu của bạn đâu.
Bước 3. Nếu ổ đĩa của bạn là ổ D thì bạn gõ: chkdsk D:/f
Bước 4. Rồi enter để check ổ đĩa
Bước 5. Download phần mềm Partition Table Doctor về cài đặt và chạy phần mềm. Sau đó bạn chọn ổ bị lỗi và nhấn fixboot để phần mềm tự sửa chữa. Yên tâm phần mềm không gây ảnh hưởng gì đến dữ liệu của bạn đâu.
Bước 6. Bạn dùng đĩa hirent boot 14 chọn vào Smart Partition Recovery. Cửa sổ SPR hiện lên chọn ổ đĩa lỗi rồi cứ next rồi appply, nói chung nó hỏi gì cũng ok. Nhưng quái thật chả thấy nó tiến hành khôi phục gì cả mà nó chỉ thông báo là đã tạo thành công boot table gì đó.
Bước 7. Khi mở sang mycomputer, khi đó các bạn sẽ nhìn thấy ổ cứng của mình đã được hiện và chữa xong.
Ngoài ra còn 1 cách đơn giản hơn và cũng bảo đảm dữ liệu khi ổ cứng của bạn bị lỗi định dạng Raw. Trước tiên việc cần làm khi ổ cứng bị lỗi định dạng RAW là bạn phải lấy dữ liệu từ ổ bị định dạng RAW hiện tại có rất nhiều phần mềm hỗ trợ Recovery lấy dữ liệu nhưng khi ổ bị định dạng RAW bạn có thẻ dùng những phần mềm đó để cứu nhưng khi mình mở ổ bị định dạng RAW thì vẫn thấy dữ liệu nhưng không thể copy và lưu trữ dữ liệu được cũng có thể có những phần mềm cứu dữ liệu và cho copy nhưng dữ liệu khi recovery về thường nằm rải rác không giống như lúc ổ cứng bị lỗi cho nên rất khó khăn để lấy đúng dữ liệu cần lấy. Sau đây tôi giới thiệu 1 phần mềm đơn giản thường thì trong những đĩa Hidden Boot mới nhất đều có nhưng bạn không phải là người rành về kỹ thuật thì bạn có thể download phần mềm này về và chạy trực tiếp không cần cài đặt đó là PartitionGuru_4.6.1_Professional_Edition bạn vui lòng tải theo đường dẫn sau:http://www.4shared.com/zip/XEJkC_VNba/PartitionGuru_46.html.
Sau khi tải về chương trình sẽ có giao diện như sau:
Ngoài ra còn 1 cách đơn giản hơn và cũng bảo đảm dữ liệu khi ổ cứng của bạn bị lỗi định dạng Raw. Trước tiên việc cần làm khi ổ cứng bị lỗi định dạng RAW là bạn phải lấy dữ liệu từ ổ bị định dạng RAW hiện tại có rất nhiều phần mềm hỗ trợ Recovery lấy dữ liệu nhưng khi ổ bị định dạng RAW bạn có thẻ dùng những phần mềm đó để cứu nhưng khi mình mở ổ bị định dạng RAW thì vẫn thấy dữ liệu nhưng không thể copy và lưu trữ dữ liệu được cũng có thể có những phần mềm cứu dữ liệu và cho copy nhưng dữ liệu khi recovery về thường nằm rải rác không giống như lúc ổ cứng bị lỗi cho nên rất khó khăn để lấy đúng dữ liệu cần lấy. Sau đây tôi giới thiệu 1 phần mềm đơn giản thường thì trong những đĩa Hidden Boot mới nhất đều có nhưng bạn không phải là người rành về kỹ thuật thì bạn có thể download phần mềm này về và chạy trực tiếp không cần cài đặt đó là PartitionGuru_4.6.1_Professional_Edition bạn vui lòng tải theo đường dẫn sau:http://www.4shared.com/zip/XEJkC_VNba/PartitionGuru_46.html.
Sau khi tải về chương trình sẽ có giao diện như sau:
Bạn kích vào ổ đĩa cần phục hồi dữ liệu và copy dữ liệu sang 1 ổ cứng khác hoặc USB những dữ liệu quan trọng. Tiếp theo chúng ta sẽ sửa lỗi ổ đĩa bị lỗi định dạng RAW thì bạn cần phải download phần mềm sau để phục hồi lại định dạng bị lỗi RAWConverter. Tải về link bên dưới:
http://www.4shared.com/rar/kbXMlhxJba/xk191M3RAWtoFAT32NTFSConverter.html.
Sau khi download về bạn chạy chương trình sẽ có giao diện như sau:
Bước 1: Chọn ổ đĩa RAW bạn muốn khôi phục
Bước 2: Nhấn Next để quét các ổ đĩa RAW bạn muốn khôi phục
Bước 3: Kiểm tra các tập tin trong ổ đĩa RAW trước khi phục hồi nó.
Bước 4: Khôi phục ổ đĩa RAW