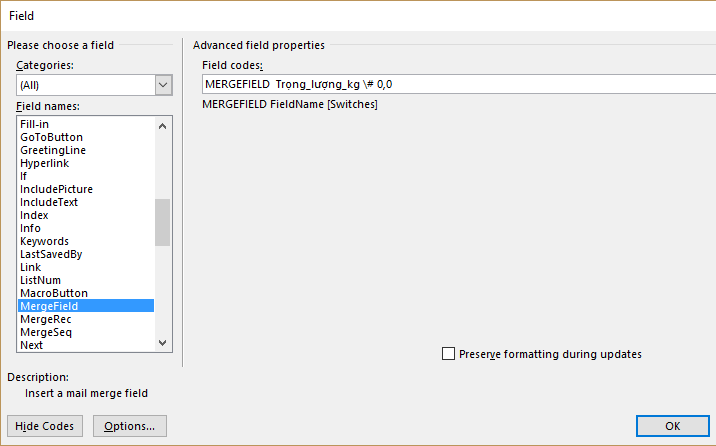Hướng dẫn định dạng số và ngày tháng trong trộn thư
Bài hướng dẫn này áp dụng cho Word 2007-2010-2013.Rất nhiều bạn khi trộn thư trong Word sử dụng dữ liệu từ Excel thì bị lỗi hiển thị không đúng định dạng số mong muốn (ví dụ: 001, 012 thành 1, 12) hoặc không đúng định dạng ngày tháng (ví dụ 04/03/2016 thành 3/4/16). Vậy, tôi hôm nay sẽ hướng dẫn các bạn khắc phục các vấn đề trên. Hình bên dưới là minh họa một số định dạng thường gặp: mã, ngày tháng, trọng lượng, giá thành.
Ví dụ trên là 4 nhãn cần trộn để dán lên bao bì của 4 sản phẩm. Trong đó, các thông tin được định dạng như sau:
- Mã của sản phẩm được định dạng là số có 3 chữ số, ví dụ: 001, 002.
- Ngày tháng định dạng (ngày/tháng/năm), ví dụ: 01/04/15.
- Trọng lượng sản phẩm định dạng là số thập phân, phần thập phân có 1 chữ số, ví dụ2,0 (kg).
- Giá thành của sản phẩm là số có dấu phân tách phần nghìn, ví dụ: 1.535.100 đ.
Bước 1: Chuẩn bị dữ liệu Excel
Bạn hãy tạo dữ liệu trong Excel theo ví dụ sau:
Sau khi tạo bảng dữ liệu như trên, bạn lưu vào file "Dữ liệu.xlsx".
Bước 2: Chuẩn bị mẫu trong Word
Bạn mở Word để tạo mẫu nhãn. Bạn tạo một bảng (table) gồm 2 hàng, 2 cột như hình bên dưới:
Bạn tạo một mẫu nhãn trước. Bạn đừng vội làm luôn cho 4 nhãn. Mẫu nhãn đầu tiên hợp với thiết kế của bạn và đẹp mắt thì lúc đó bạn nhân bản lên cho tất cả các nhãn sau. Bạn làm mẫu nhãn như bên hình dưới:
Bước 3: Trộn thư kiểu Letters
Bắt đầu công việc trộn thư. Bạn vào menu Mailings và thực hiện theo thứ tự mũi tên hướng dẫn trong hình dưới:
Sau khi click vào "Step-by-step Mail Merge Wizard..." bên phải màn hình có menu "Mail Merge"hiện ra. Bạn chọn kiểu trộn thư Letters. Sau đó, chọn "Next: Starting document" như hình dưới:
Bạn tiếp tục ấn "Next: Select recipients" theo hình hướng dẫn ở dưới:
Bạn click vào nút "Browse... ".
Một cửa sổ chọn nguồn dữ liệu (Select Data Source) hiện ra. Bạn tìm file Excel "Dữ liệu.xlsx" đã tạo ở "Bước 1" và click nút Open.
Tiếp tục click nút OK theo hình dưới:
Bây giờ, bạn đã thấy sự thay đổi định dạng ngày tháng và số khi đưa dữ liệu từ Excel vào Word. Ngày tháng hiển thị trong Excel là 1/4/15 nhưng bây giờ hiện thị trong Word là 4/1/2015. Tương tự, 3,3 trong Excel thì hiển thị là 3,29999999 trong Word. Bạn đừng lo lắng vì chúng ta đang giải quyết vấn đề này.
Bạn click OK để kết thúc quá trình đưa dữ liệu từ Excel vào Word.
Để chèn (insert) dữ liệu Excel vào mẫu nhãn, bạn vào menu Mailings và click vào "Insert Merge Field" để các trường dữ liệu sẽ hiện ra như bên dưới.
Bạn tùy chọn tên dữ liệu (tương ứng tên cột trong Excel) vào nhãn của bạn. Kết quả có dạng như bên dưới.
Bạn click vào nút "Preview Results" trên thanh menu Mailings để xem trước kết quả.
Kết quả trộn thư tạm thời đã hiện ra. Nhìn vào kết quả này, bạn thấy rằng ngoài màu sắc, kích cỡ... chưa đẹp mắt thì những định dạng "Mã", "Ngày tháng", "Giá thành" chưa đúng với thiết kế ban đầu. Bạn muốn thêm đơn vị cho trọng lượng và giá thành. Bạn có 2 cách để làm. Cách đơn giản nhất là bạn bổ sung (kg) trong dòng "Trọng lượng" sau số 1,2. Cách thứ 2 là xử lý định dạng được làm ở "Bước 4".
Bước 4: Định dạng số và ngày tháng trong trộn thư
Bạn tắt chế độ xem trước "Preview Results". Sau đó, click phải chuột (right mouse) vào tên trường dữ liệu đóng trong ngoặc. Ví dụ làm với <<Mã_sản_phẩm>>, một menu hiện ra, bạn chọn "Edit Field...".
Một cửa sổ cho "Mã_sản_phẩm" hiện ra như bên dưới:
Bạn click vào nút "Field Codes". Ô soạn mã để chuyển đổi định dạng hiện ra.
Đến bước này, bạn bắt đầu viết mã định dạng cho nhãn của bạn. Bạn gõ vào ô có mũi tên đỏ ở trên với dòng mã: \# 000 như hình dưới:
Nhập mã xong, bạn click nút OK. Để xem kết quả định dạng bằng mã, bạn bật chế độ "Preview Results". Kết quả sẽ như sau:
Như vậy, bạn đã biết cách định dạng cho dữ liệu hiển thị trong trộn thư. Tiếp tục định dạng cho các kiểu dữ liệu khác như ngày tháng bạn làm tương tự.
Đến đây, tôi làm tắt. Chỉ hướng dẫn bạn viết mã định dạng cho đúng cách. Cách làm tương tự như hướng dẫn ở trên.
Viết định dạng "Ngày tháng", bạn gõ vào dòng mã: \@ dd/MM/yy như bên dưới và click OK.
Viết định dạng "Trọng lượng", bạn gõ vào dòng mã: \# 0,0 như hình bên dưới:
Viết định dạng tiền cho "Giá thành", bạn gõ vào dòng mã: \# "#.###.### đ". Bạn chú ý dấu nháy kép "" để Word hiểu sau ký hiệu \# là một chuỗi (string) các thông tin định dạng. Nếu không có dấu ngoặc kép "" Word sẽ hiểu là 2 chuỗi ký tự #.###.### và đ. Khi đó, Word sẽ thực hiện sai yêu cầu.
Kết quả cuối cùng của quá trình định dạng được như sau:
Bước 5: Hiển thị đồng thời nhiều dòng Excel trên một trang (page) Word
Để đẹp mắt, bạn có thể thay màu chữ, kiểu chữ, kích thước, khoảng cách v.v... Sau khi vừa ý, bạn copy mẫu vừa thiết kế và paste sang 3 ô còn lại. Kết quả thiết kế của tôi như hình bên dưới:
Trong chế độ "Preview Results":
Để có 4 nhãn khác nhau, bạn đặt con trỏ chuột (cursor) vào trước chữ "Mã" của mẫu nhãn thứ 2. Bạn vào menu Mailings và click Rules. Một cửa sổ hiện ra, bạn click vào "Next Record" như bên dưới:
Bạn làm tương tự, đặt tiếp 2 mã <<Next Record>> vào 2 ô khác như trong hình dưới:
Mở chế độ xem trước được kết quả 4 nhãn:
Giải thích về dòng mã định dạng số và ngày tháng:
- "." là ký hiệu phân chia phần nghìn.
- "," là ký hiệu phân chia phần thập phân.
- "đ" là đơn vị tiền của Việt Nam.
- "#" là ký hiệu thay thế cho chữ số sẽ được hiện thị. Số lượng ký hiệu # trong mã định dạng thể hiện số lượng chữ số của số cần hiển thị. Ví dụ, số "1.000.000" bạn viết mã cho nó là "#.###.###".
- ",0" thể hiện phần thập phân bạn sẽ hiển thị chỉ có 1 chữ số. Nếu số của bạn không có phần thập phân, word sẽ bổ sung thêm số 0 vào phần thập phân. Bạn muốn chính xác hơn, bạn đặt phần thập phân có 2 chữ số thì viết mã là ",00".
- "/" là ký hiệu ngăn cách giữa các phần ngày, tháng, năm. Bạn có thể dùng ký hiệu khác, ví dụ "-".
- "d" là ký hiệu chỉ ra vị trí sẽ hiển thị ngày. "dd" là 2 ký tự ngày được hiển thị (ví dụ: 01).
- "M" là ký hiệu chỉ ra vị trí sẽ hiển thị tháng. "MM" là 2 ký tự tháng được hiển thị (ví dụ: 04).
- "y" là ký hiệu chỉ ra vị trí sẽ hiển thị năm. "yy" hay "yyyy" là số lượng ký tự năm muốn hiển thị (ví dụ: 15 hoặc 2015).
Hỏi: chào bạn định dạng phần % trong mai trộn thì ký tự là gì vậy. Giúp minh với ?
Trả lời:
Chào bạn. Bạn ấn đồng thời 2 phím "Alt+F9" để mở chế độ soạn thảo mã lệnh cho Word. Ví dụ, word sẽ hiện ra như sau:
{ MERGEFIELD «Trọng_lượng_kg» }
Bạn chuyển thành mã lệnh như sau:
{ ={MERGEFIELD «Trọng_lượng_kg»}*100 \# "##,0%" }
Bạn chú ý:
1. Dấu "." và "," dễ nhầm lẫn giữa Việt nam và Mỹ.
2. Dấu "{" và "}" phải sử dụng phím "Ctrl+F9" để sinh ra. Sử dụng bàn phím gõ dấu "{" và "}" sẽ bị word báo lỗi.
{ MERGEFIELD «Trọng_lượng_kg» }
Bạn chuyển thành mã lệnh như sau:
{ ={MERGEFIELD «Trọng_lượng_kg»}*100 \# "##,0%" }
Bạn chú ý:
1. Dấu "." và "," dễ nhầm lẫn giữa Việt nam và Mỹ.
2. Dấu "{" và "}" phải sử dụng phím "Ctrl+F9" để sinh ra. Sử dụng bàn phím gõ dấu "{" và "}" sẽ bị word báo lỗi.